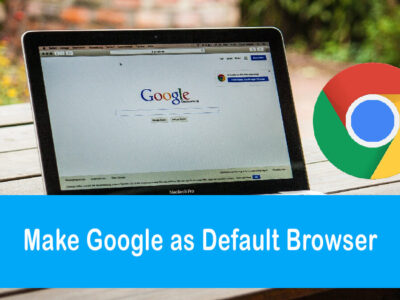How to Reset Forgotten Admin Password on Windows 10?
Have you forgot Windows 10 admin password? Well, using the methods given below will help you to get into your forgotten password of Windows 10 local account without using any third-party application. There will be two different methods:
- There will be the option to use your Microsoft account
- Or you can use the CMD with logging in to your local account
Table of Contents
How to remove Windows 10 Admin Forgotten password?

Like we mentioned before, you won’t need any third-party application for the operation. However; for using the first method, you will need to have an internet connection and a separate system (you can also use your current system if you have access to a guest account).
Reset Windows 10 Admin Password

First, you will start your other system and will go to Start > Settings > Account. There you will select You Info and will click on Manage my Microsoft Account.
You will be moved to the Microsoft account webpage. Then you will click on the More Actions (it is present beside the User Account on the top left) which is present in the drop-down menu.

Here you will select the Edit Profile option and will be moved to the next window.

In the next window, select the Change your password option, and then you will change the password. For changing the password, you will click on the Forgot your Password option, then will save it. A single restart of your system and you will enter your new password to get into your Windows 10.
Note: you can also reset the forgotten Windows 10 admin password on the local account with Forgot Password option too. the option will be right below the password bar. Click on it, choose the option to enter by inserting your security questions.
Using CMD to remove forgotten Windows 10 Admins local account password
If the method above is not available for you for some reason. If you don’t remember your security question then you can use your CMD to change or remove your current password. You can also use the same method to add or remove users from your Windows 10 without any password.
1- Create the workaround
For this method, you will need to create a bootable USB of Windows 10. Insert your Windows 10 and boot your bootable USB of Windows 10 on your system.
Then you will open CMD (command prompt) in your Windows 10 setup window by pressing Shift+F10 keys on your keyboard.
Inside the CMD, you are going to select your C: drive. Here we are using C: drive as all the Windows 10 system files are installed in it. If you have installed Windows 10 on other drives, then you will need to select your other drive (the drive where you have installed Windows 10).

cd /d C:if your select drive has no Windows 10 system files then you will experience “The system cannot find the drive specified” on your screen. Here you will need to change your drive; then use the command below:

cd Windows\System32Most of the user’s experiences “The system cannot find the path specified” which is mostly due to incorrect path commands. Try to use the exact command above. If you have installed Windows on other drives, then select the drive first and select the command given above.
2- Replace Sticky Keys with CMD
Then we will replace the Sticky Keys with CMD on your system. Stick keys are the feature that pops up a window after using the Shift key x5. We will replace the keys with CMD with the command below:
copy setch.exe .
copy cmd.exe setch.exethe command above will move the Sticky key shortcut to C:\Windowsfodler which is its parent folder. It can be later restored and we have provided the procedure at the end.
Related Topic: How to Create a full Windows 10 Image Backup?
3- Restart your system
A single restart is required here. You can either close all the applications on your screen and then select the Shutdown option or will use the command below for system reboot.
wpeutil reboot4- Disable Microsoft Defender
Here we are going to use the same method we have used on Windows 7 to password reset. However; there is a catch before starting. Unlike Windows 7, we can’t change the password directly as Microsoft Windows Defender will stop you here.
So, we are going to disable Microsoft Defender first and then will change the password. For this purpose will need to access the Safe Mode. in earlier versions of Windows 10 or Windows 8.1, you can press Shift keys on your keyboard x5 to open CMD on your login screen. However; new updates have changed that option.
You can also use the Power button on your screen and click on Restart. Then click on Restart anyway, navigate through Troubleshoot > Advanced Options > Startup Settings, and in the end, click on Restart.
On your screen, Start Settings will appear. By using number keys, you will select the option from your screen. Here selecting Safe Mode will run only essential drivers and services while also preventing Microsoft Defender and that is what we want right now.
Note: To access Safe Mode directly, you can press the F8 keys before the Windows loading screen appears. Or you can start your system and press the Power button to shut down the machine unexpectedly. Use the method multiple times and you will have the Safe mode option on your screen.
5- Change Windows 10 Forgot Admin Password on local account with CMD
On selecting Safe mode, your system will restart. When you reach Sign in, you will press Shift x5 and will click on the Ease of Access icon.
Note: in Windows 10 you are going to rename “Setch.exe” instead of “Utilman.exe”.
6- Change local account name and password on Windows 10
The first command that is going to be used will be to select User and then insert the password.
net user *username* *password*Reminder: don’t forget to replace *username* with the accounts name that you are using and *password* with the new password you are going to use on your local account.
If you want to add a new user to your system, then you can use the command below:
net user username password /addFor changing the admin’s privileges, you can use the command below. The command given below will make your new user account the new Administrator.
net localgroup Administrators *username* /add
A single reboot is required to apply all the changes to your system.
Put Sticky Keys back to default

Now that you are inside your Windows 10, you are going to put back your Sticky keys feature to default. Start the procedure by running CMD (command prompt) as administrator. Then you will use the command below:
Robocopy C:\Windows C:\Windows\System32 sethc.exe /BRecover old user data
If you have created a new user account to enter the forgotten Windows 10 admin password on the local account then you might be nervous about losing your data. don’t worry, you can access the data on your earlier user account by navigating to C: drive (or drive with Windows 10 installed). There you will find “C:\Users\[Old Username]”.
Inside the folder, you will find all the personal files and folders that you need. You can move all the files and folders to your current account by moving them to “C:\Users[New Username]”.
Related Topic: How to Transfer Data from One SSD to Another on Windows?
How to Reset Password on Windows 10 with another admin account?
What if you have access to Windows 10, and want to change the password of other accounts. Well for that, you will need to use the method below.
Note: for this method, you will need to have administrator privileges else you won’t be able to bring changes.
You will start the procedure by running Control Panel which can be found in the Start menu.

Then inside the Control Panel, you will select User Accounts.

There you will select the user profile whose password you are going to change. In the profile, you are going to click on Change the password option.

In the next window, you will insert your new password, confirm the new password, and will also insert the password hint too; click on Change password at the bottom. Forgot Windows 10 Admin Password Local Account-
Now restart your system and congratulation, you have fixed the forgotten Windows 10 admin local account password. We got a question from one of you “I have forgot Windows 10 admin local account password. Need help!”. If you experience any issue on Windows OS or tech-related then comment down.