
Easiest Way to Reset Windows 7 Forgotten Password on Laptop or PC?
Have you forgot your Windows 7 password? Well, here you are going to fix the “I forgot my laptop password Windows 7” problem. We have seen the problem many times on the internet, and now this method will help you to fix the problem.
There is no need for any third-party tool or to burn any file on USB. only your system with Windows 7 is enough to reset the password.
Related Topic: Free Download Windows 7 ISO File
How reset forgotten Windows 7 password on my laptop?
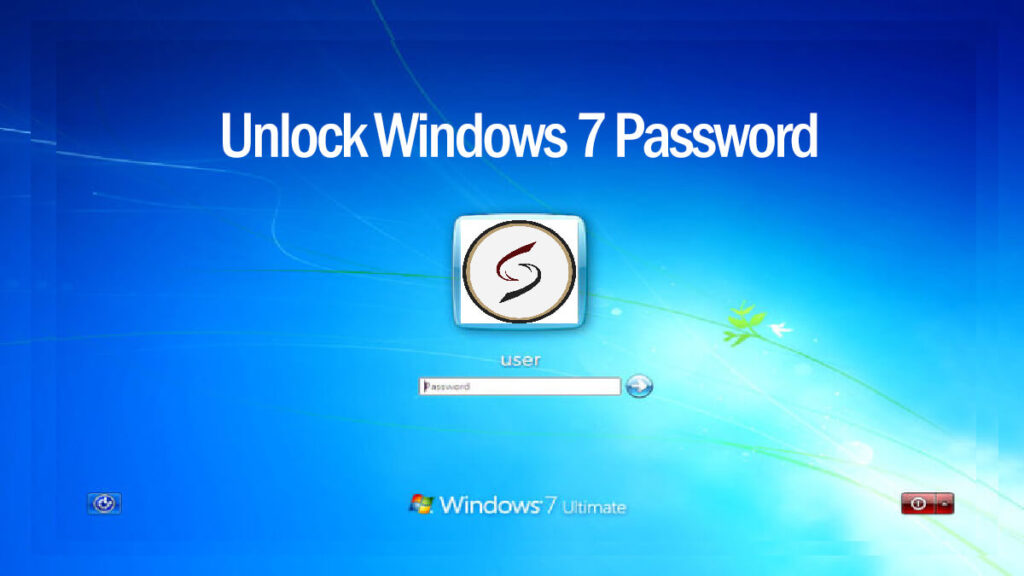
Like we mentioned, there is no need for any other tool. First, you will need to go to system repair. For that, you will need to restart your system. while your system starts (wait till the Windows icon appears on your screen), hold the power button until your system shuts down again.
Start your system and perform the same procedure above until Windows Error Recovery appears on your screen. Here you will need to select the “Launch Startup Repair (recommended)” option.
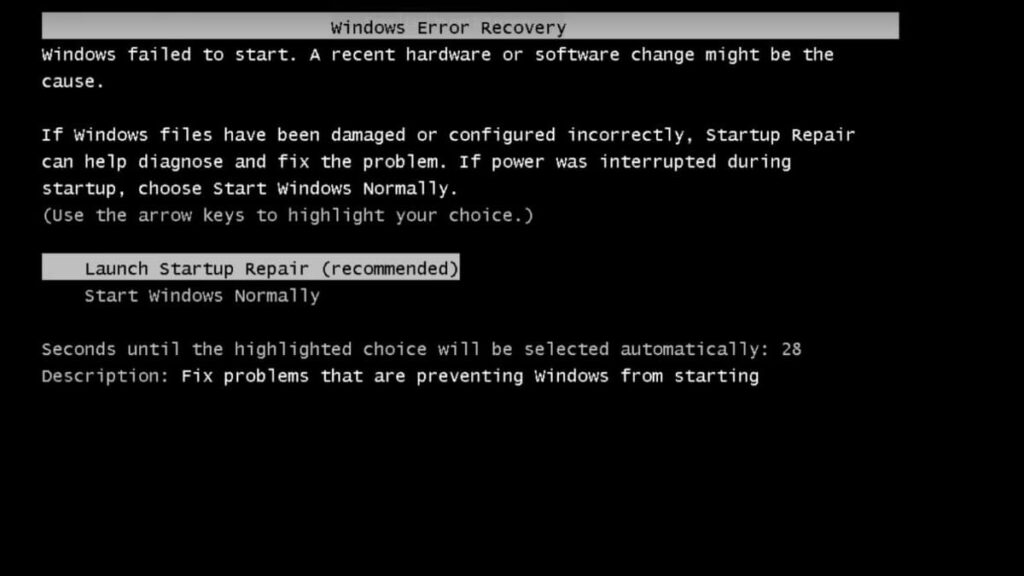
Loading will take place, please wait until the Start Repair cannot repair this computer automatically” appears on your screen.
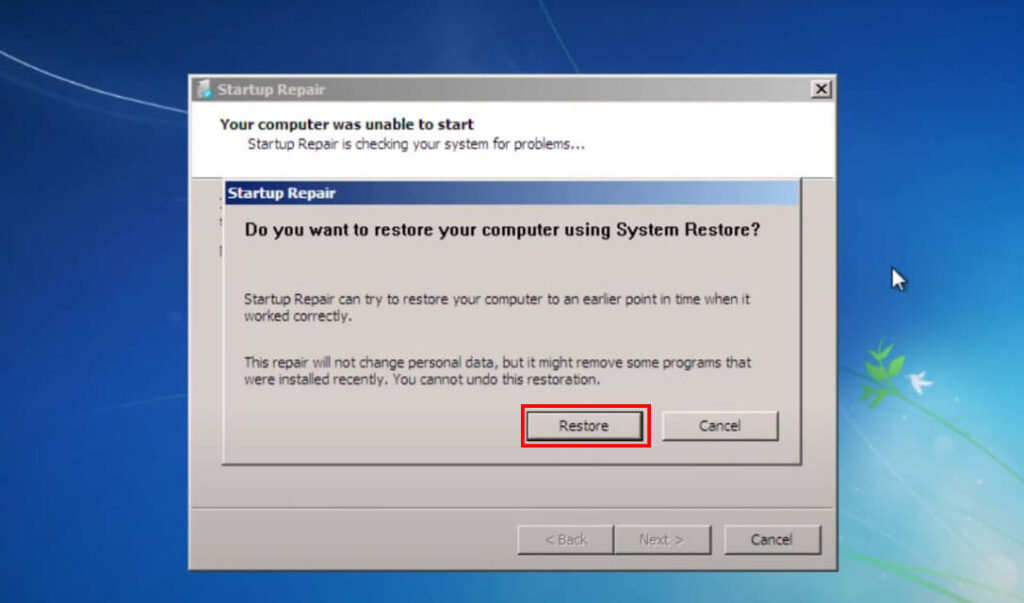
Note: during the operation, “Do you want to restore your computer using System Restore” might also appear, make sure you are selecting the cancel option.
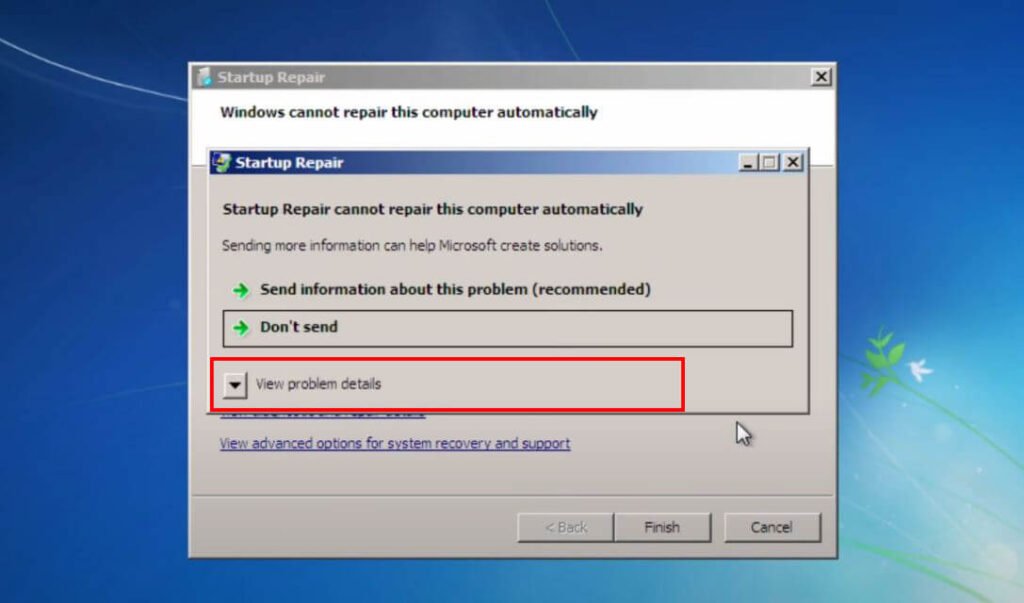
Here you are going to click on the icon of “view problem details”. All the details will appear, scroll down, and at the end, you will find a link. The links will be named as “X:\windows\system32\en-US\erofflp.txt”.
Click on the link and the Notepad file will open.
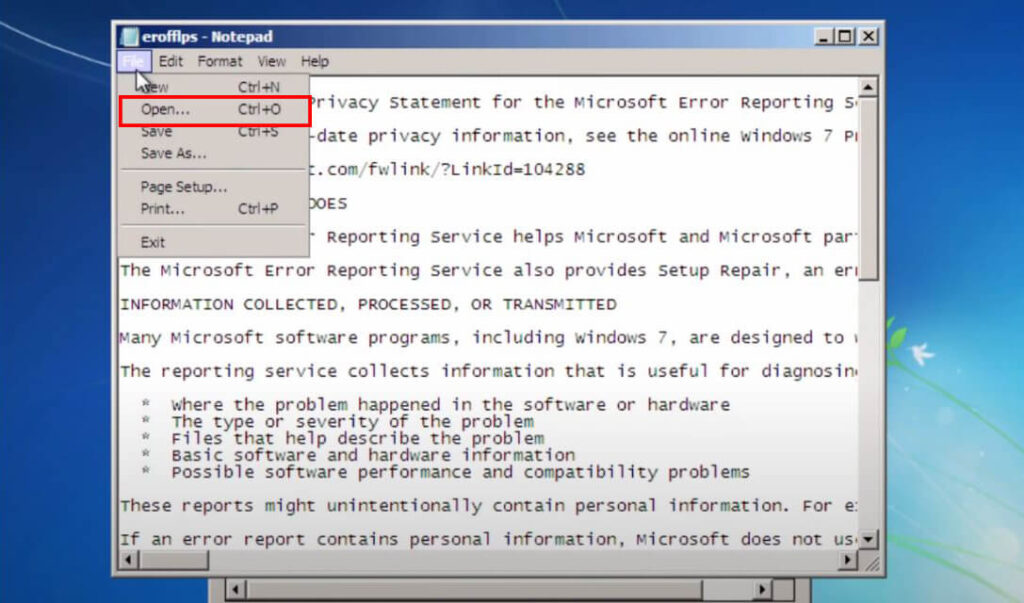
In Notepad, you will click on Files in the menu and then will click on Open.
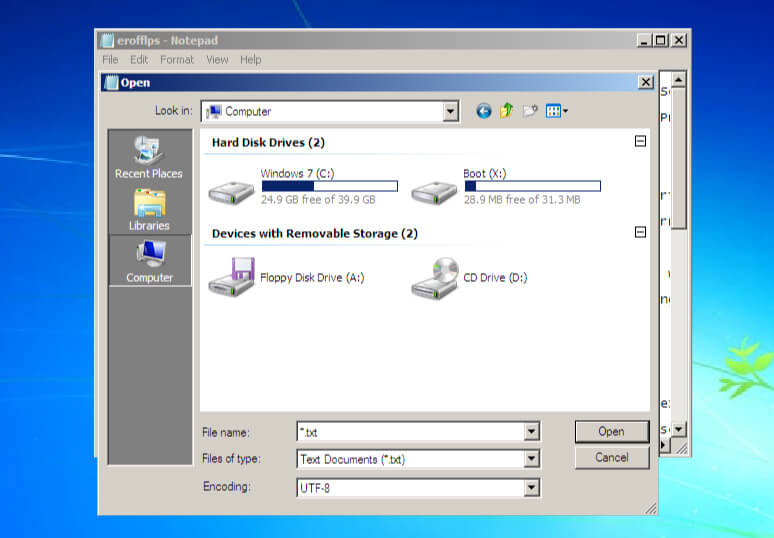
You are now placed in Computer (My Computer). Navigate and find the disk with a Windows file in it. There you will navigate in System32 and will find the Utilman files.
Note: make sure you have changed the Files of type: All Files. As you are going to change a few files without the option, you won’t be able to.
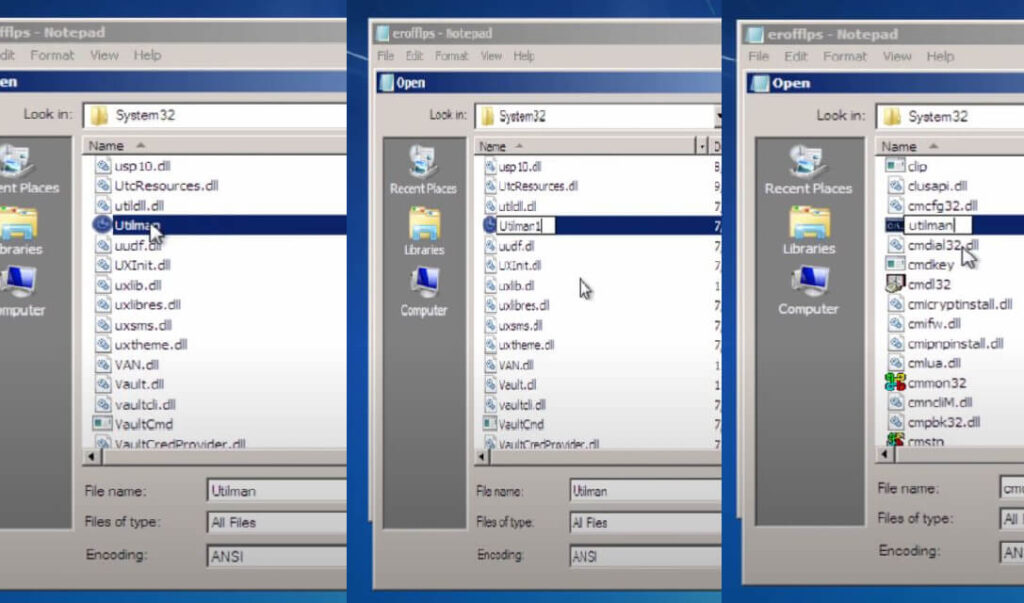
Change the name of “Utilman” to anything that you want and scroll down and find the command prompt (CMD) file. Right-click on CMD and change its name to “Utilman”.
Here you are going to exit all the windows and will restart your machine.
When you reach the login phase, you will click on the Utilman icon on the bottom left side of your screen. This will open the Command prompt as admin.
In CMD, you are going to use some commands one by one to change the forgotten password of Windows 7 on your laptop or PC. For checking the profile, you will use:
WhoamiThis will show the administrator profile that you are using right now. then you will type the command:
net userto select the user, you will type:
net user “******”make sure you are typing the exact user name inside the “”. Now you will type your new password, or will just press the Enter key on your keyboard to remove the password. In appearance, nothing will happen, due to Microsoft’s security policy. However; you have solved the “I forgot my laptop password Windows 7” issue.
There is no or new (that you have created) password on your Windows 7. Close your CMD and insert the password and you are in your Windows 7.
Using Third party tools for password reset on Windows 7
Users can also use powerful third-party tools like iSumShare or PC Unlocker for password resetting Windows 7. Here is how to do it:
Note: for this purpose, you are going to need another system.
Download the tool and connect a USB to your system. Then you will extract your PC Unlockers file using tools like ISO2Disc or Rufus. Once all the files are burned, you will disconnect your USB and will move to the system forgotten password.
First, you will change the BIOS settings. While your boots, press F12 to enter the BIOS settings. Then you will change the boot sequence to CD or USB as first; Save changes and exit.
Restart your machine and boot your USB drive now. the application will run, and inside the app, you will select the account and will reset the password.
Once the password is resettled, you will go to BIOS settings again. Change the boot default, save changes, and exit. Your system will start and you have successfully removed the password of Windows 7. We got the problem of “I forgot my laptop password windows 7” by one of the users, if you got any related problem then comment down.

