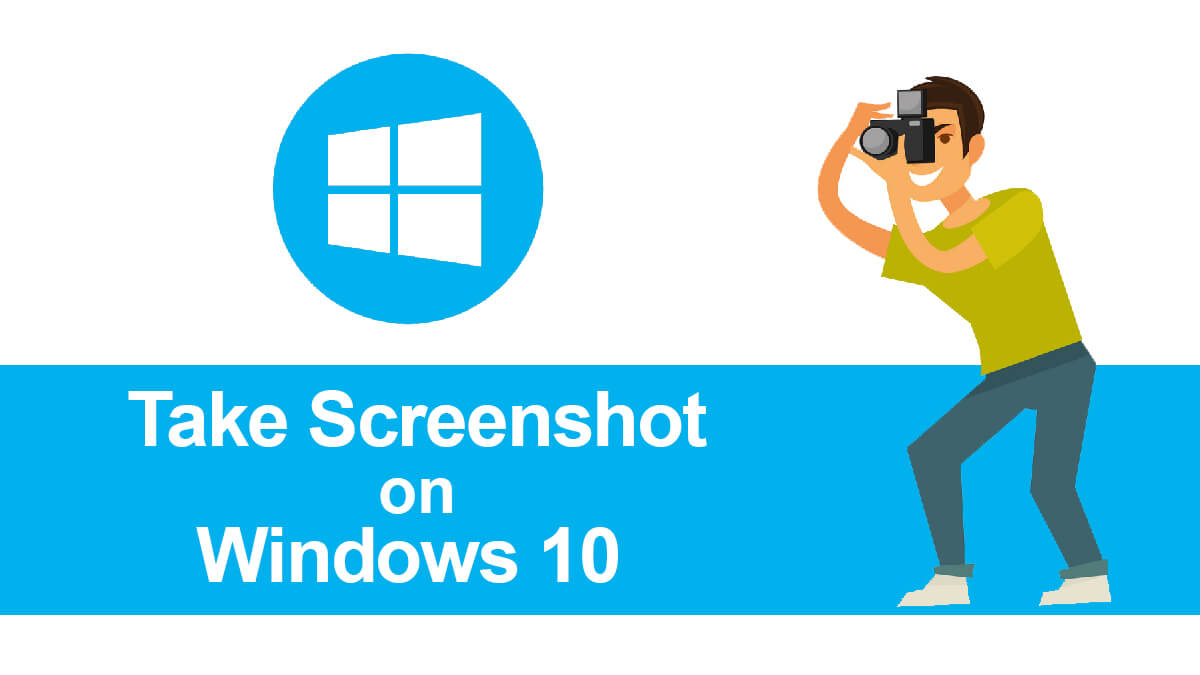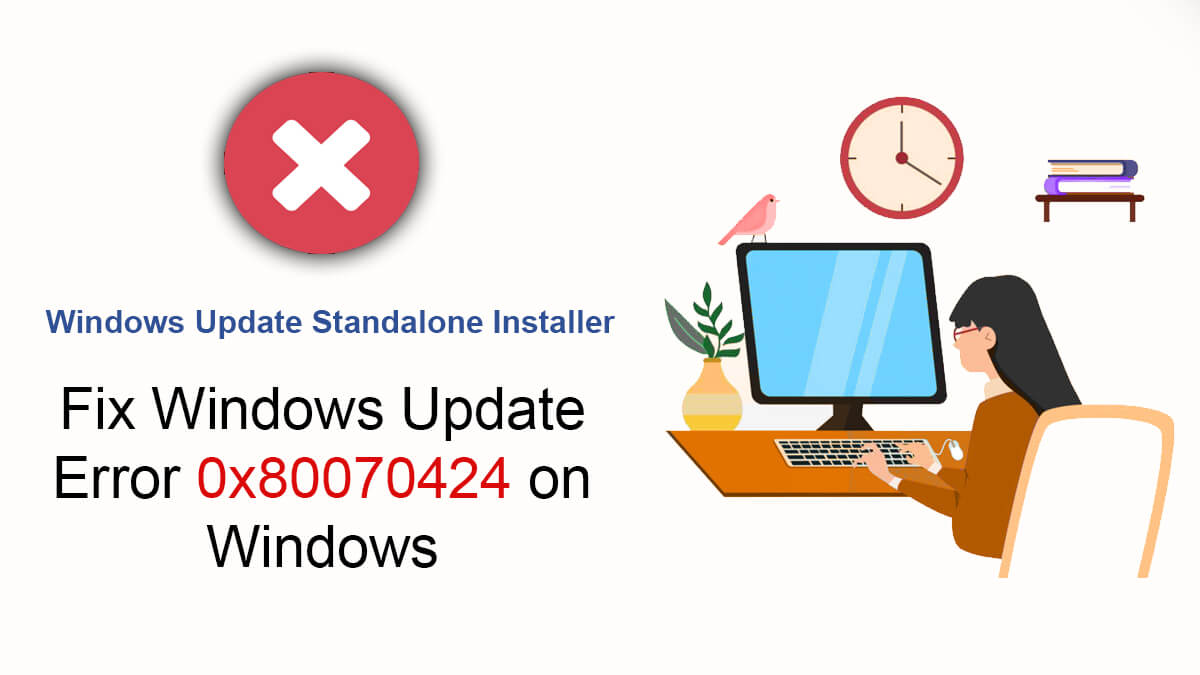
How to Move Taskbar to Top in Windows 11?
With the recent release of Windows 11, everyone is trying the OS. as most of the time, users loved almost every aspect of Windows 11. Still, there are users who want to move the taskbar to the top from the bottom.
Keeping that in mind, here we are going to show you on moving the taskbar to the top in Windows 11. As the option is not provided by the officials, so we are compelled to use the registry to move the taskbar. We will use the registry to move the taskbar, not only to the top but also to the sides too.
Note: since we are moving the taskbar by changing the values, some bugs might occur. The bugs are not serious enough to be tensed, still, it is quite irritating. Users have experienced pop-up menus and notifications in the lower right corner. On other hand, the Search menu is still found in the center.
How to Move your Taskbar to the top in Windows 11?

So, here is how to move your taskbar to the top in your Windows 11. If you got any problems during or after performing the procedure, please comment down. We will get to you as soon as possible.
- Press Windows+R keys on your keyboard and type “regedit” in Run. The “regedit” will open the Registry in your Windows.
- Here you will need to navigate to HKEY_CURRENT_USER\Software\Microsoft\Windows\CurrentVersion\Explorer\StuckRects3.
- Inside you will need to open Settings by double clicking on it.

- Now, you will need to change the value of the fifth in second row. You will find 03, delete the value and add 01, press on Ok.

Note: if you are using multiple monitors then you will need to change all the values in HKEY_CURRENT_USER\Software\Microsoft\Windows\CurrentVersion\Explorer\MMStuckRects3. Change all the values from 03 to 01. If you are not using any other monitor, then you won’t find any block as it doesn’t exist.
- Now, close the regedit.
- Click on Start and find CMD. Run CMD as administrator.
- You will need to stop then start the explorer.exe. Type “taskkill/f/im explorer.exe” to stop the explorer.exe then you will need to restart again by typing “start explorer.exe” in CMD.
If you have completed all the steps given above, then you will see the taskbar being moved to the top by now. Again be careful while changing the values in the registry, as a single change in value can almost ruin the entire OS. So, be careful else you will need to reinstall your Windows 11 again.
Related Topic: How to add Windows 10 Ribbon Explorer on Windows 11?
Move the taskbar back to bottom
Like many, users get fed up with bugs or want the old interface back. So, they want to change the taskbar position from top to bottom again. Moving it is the same as moving to the top. You will need to apply the same procedure given above while changing the value of HKEY_CURRENT_USER\Software\Microsoft\Windows\CurrentVersion\Explorer\StuckRects3 from 01 to 03. Restart the explorer.exe in CMD and you have changed the position.
How to Move icons position in taskbar?
Windows 11 comes with the icons in the taskbar aligned in the center. For those who want to move, here is how to do it. Since the officials have provided the option, there is no need to configure it from registries.
Go to Settings > Personalization Taskbar > Taskbar Behaviors > Taskbar Alignment > Align Center.
Click on the Start and type Settings.
Open Settings and select the Personalization section.
Inside the Personalization section, you will find the Taskbar.
In Taskbar you will find multiple other sections too. Right-click on Taskbar and select Taskbar Settings.
Now, expand the Taskbar behavior and click on Taskbar alignment. There you will find options as right, left, and center. Select the position and exit the Settings.
Congratulation, you have moved your icons in Taskbar successfully.