
Windows 11 23H2 Download ISO File – Direct Links
Direct links to download Windows 23H2 ISO file to all features brought in this version are provided. Here you will all the information required to download, do the installation, and check all the bugs and new features brought in Windows 11 23H2.
Table of Contents
When was the Windows 23H2 release date?
Windows 11, version 23H2, marked the second significant update to Windows 11. It was introduced as an enablement package for the Windows 11 2022 Update, denoted by the build number 10.0.22631.
The journey of Windows 23H2 began with a preview release for Windows Insiders Preview who had chosen to participate in the Beta Channel. This initial preview build became available on May 25, 2023.
One noteworthy change during the development of this update was the alteration of the version string. Specifically, with build 22631.2048, the version string transitioned from “22H2” to “23H2,” signifying the shift to the next major iteration of Windows 11.
This update aimed to enhance the Windows 11 experience by introducing various features, improvements, and optimizations, ensuring that users had a more robust and refined computing environment. Windows 23H2 was part of Microsoft’s commitment to regularly enhancing and evolving its operating system to meet the needs of its user base.
Windows 11 23H2 Download ISO

You are going to use the direct links to download Windows 11 23H2 ISO file. While you can use it for multiple purposes, we have provided steps to create a bootable USB and then do the installation.
You will find Windows 11 23H2 with different builds. Initially, the Windows 11 23H2 was released with build no 10.0.22631. However, the latest version available for the users is 10.0.25247. After many releases in Windows Insider Preview, these are the official versions for users.
Remember these are not just the cumulative update files for Windows 11. These are the entire setup file of Windows 11 in different versions.
- Download Windows 11 23H2 25247.ISO (4.5 GB)
- Download Windows 11 23H2 25252.ISO (4.6 GB)
- Download Windows 11 23H2 25252.1010.ISO (5.4 GB)
- Download Windows 11 23H2 25262.ISO (4.6 GB)
- Download Windows 11 23H2 25393.ISO (4.5 GB)
Download 23H2 with UUP Dumb
Creating a bootable USB drive using the UUP Dump method is a bit more complex but allows you to customize the Windows installation. Here’s how to do it:
Note: This method involves downloading Windows files directly from Microsoft servers and compiling them into an ISO. It’s not officially supported and may be more technical.
Download & Run UUP Dump
Go to the UUP Dump website [uupdump.net] and download the UUP Dump Tool. Extract the downloaded tool and run it. You’ll see a command-line interface.
Choose Windows Edition and Language
Type “1” and press Enter to select Download and Convert. Follow the prompts to choose your preferred edition, language, and architecture (32-bit or 64-bit).
Generate the Download Links & Download
The tool will generate a set of download links. It might take a few minutes.
Click on each link to download the required Windows files. Save them to a folder on your computer.
Create ISO of 23H2
Once all files are downloaded, go back to the UUP Dump Tool and type “2” to create an ISO. Follow the prompts and specify the folder where you saved the downloaded files.
The tool will compile the files into an ISO. This may take some time. When the ISO creation process is finished, you’ll have a custom Windows 11 ISO file.
Now, you can use a tool like Rufus to create a bootable USB drive using the custom Windows 11 ISO file.
How to upgrade to Windows 11 23H2?
You can use the built-in option to check for any available updates for Windows 11. If the update is available then you will download the update and do the installation then you will create a bootable USB or use UUP Dumb.
Go to Start > Settings > Windows Update > Check for Updates. Windows will search for available updates. If found then restart your system and the installation will take place automatically.
If you don’t feel confident with Windows 11 then you can downgrade to Windows 10.
Create a bootable USB of Windows 11
Creating a bootable USB drive for Windows 11 23H2 requires the Windows 11 23H2 ISO file and a USB drive with at least 8GB of storage.
Note: This process will delete all data on the USB drive, so make sure to back up any important files.
Download Windows 11 23H2 ISO
Download Windows 11 23H2 ISO file from the direct links given above.
Download Rufus
You are going to use either this link [https://www.softrar.com/download-rufus/] or download rufus from any reliable source.
Insert USB Drive
Plug in your USB drive into an available USB port on your computer.
Open Rufus
Launch the Rufus application you downloaded.
Configure Rufus
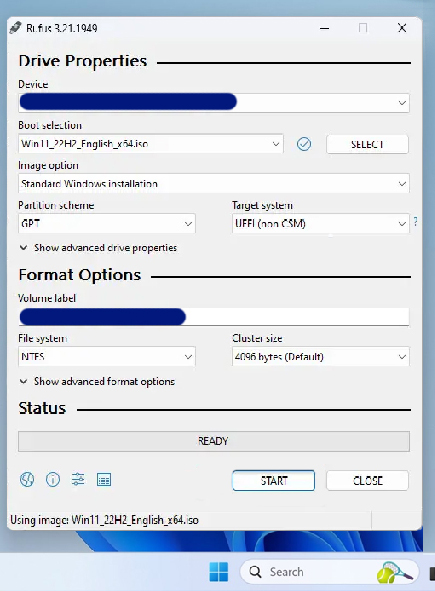
- In the Device dropdown, select your USB drive.
- In the Boot selection section, click Select and choose the Windows 11 23H2 ISO file you downloaded.
- Leave the Partition scheme as MBR for BIOS or GPT for UEFI.
- The file system should be set to NTFS.
- Set the Cluster size to the default value.
- In the Volume label field, give your bootable USB a name (e.g., “Windows 11”).
Start the Process
Click the Start button in Rufus. A warning will appear that all data on the USB drive will be destroyed. Confirm and proceed.
Rufus will format the USB drive and copy the Windows 11 installation files. This may take some time.
When Rufus says READY at the bottom of the window, the bootable USB drive is ready for use.
Now you have a bootable USB drive for installing Windows 11. Insert it into your PC, boot from the USB drive, and follow the on-screen instructions to install or upgrade to Windows 11 23H2.
What are the changes made in Windows 11 23H2?
Windows 11, version 23H2, brought several notable changes and improvements to the operating system. Here are two of them explained in detail:
Windows Copilot
Introduction: Windows 23H2 introduced a groundbreaking feature called Windows Copilot, which is an AI-powered virtual assistant integrated directly into the Windows 11 environment.
Functionality: Windows Copilot leverages large language models like GPT-4 to assist users with a wide range of tasks. Users can ask complex questions and receive detailed answers based on information from the web. For instance, it can help plan trips, provide information on time differences between countries, and even summarize or rewrite texts and documents.
Integration: What sets Windows Copilot apart is its deep integration with Windows. Users can share images or files with contacts, manage Windows settings, and perform various tasks seamlessly using Copilot.
Potential: While Windows Copilot wasn’t available in the preview stage, its potential for streamlining tasks and offering personalized assistance is immense. It represents Microsoft’s commitment to leveraging AI to enhance user experiences within the Windows ecosystem.
Modernized File Explorer
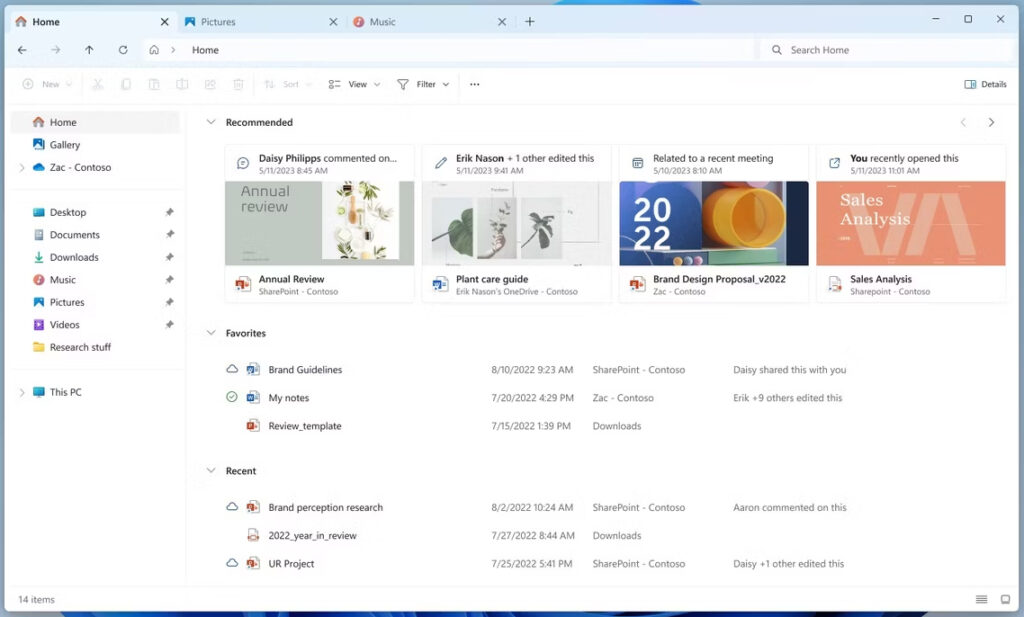
Redesign: Windows 11 23H2 revamped the File Explorer with a fresh design based on WinUI 3. The changes aimed to further improve the file management experience.
Streamlined UI: The address bar was redesigned, bringing it closer to the tab bar, similar to a web browser’s layout. File and folder commands were repositioned for quicker access. OneDrive integration in the address bar allows users to check their storage quota seamlessly.
Gallery View: The update introduced a new Gallery view for browsing photos, simplifying the organization and display of images. This feature optimized the way photos are presented to prioritize the content over UI elements.
Improved Details Pane: The revamped File Explorer includes a modernized Details pane that provides more information, including activity history for shared files.
User Benefits: These changes aimed to make file management more efficient, particularly for users with Azure Active Directory accounts, by offering recommended files with thumbnails for clarity.
Taskbar Ungrouping
Reintroduction: Windows 11 23H2 addressed a common user request by bringing back the capability to ungroup taskbar icons. This feature was initially removed in the original Windows 11 release.
Customization: With this update, users can choose to display each running app as an individual icon on the taskbar, even if multiple instances of the same app are open. Additionally, it allows users to display labels alongside these icons for easier identification, improving overall taskbar organization.
User Benefits: This feature provides users with more control over how they manage their open applications on the taskbar, enhancing accessibility and navigation, especially for those who frequently switch between multiple instances of an app.
Built-in RGB Lighting Controls
Simplified RGB Control: Windows 11 version 23H2 aimed to simplify the management of RGB lighting effects for connected peripherals. Traditionally, users needed third-party apps for this purpose, often resulting in resource-heavy applications.
Dynamic Lighting Page: The update introduced a new Dynamic Lighting page within the Settings app. This centralized location allows users to customize RGB lighting settings for supported peripherals without the need for additional third-party applications.
Device Support: While initially focused primarily on Razer devices, this feature opens up the possibility of extended support from other manufacturers, potentially simplifying RGB lighting customization for users with various gaming peripherals.
Benefits: For users with multiple RGB-enabled peripherals, this change streamlines the customization process and reduces the resource burden associated with third-party RGB control software.
Improved Backup and Restore Experience
Enhanced Backup Options: Windows 11 version 23H2 introduced a more robust backup and restore experience. Users can now manually back up their settings, apps, folders, and even credentials, allowing for greater control over data preservation.
Taskbar and Start Menu Configuration: One notable addition is the ability to remember the arrangement of apps on the taskbar and Start menu. This means that when restoring settings on a new computer, the apps will be placed back in their original locations.
Desktop App Support: Importantly, this feature extends to desktop apps, enabling users to quickly download and install them from the Microsoft Store or the developer’s website during the restore process.
User Convenience: These improvements simplify data migration and device setup, making it more efficient and seamless for users who switch between Windows devices or need to recover their system after a reset or upgrade.
Windows Spotlight Enhancements
Background Experience: Windows 11 version 23H2 enhanced the Windows Spotlight feature, which provides users with captivating background images on their desktops. Now, users can more easily explore related images to their current background and switch to them.
Additional Information: This update also offers users more context about the background image, such as its location on a map, adding an interactive element to the desktop experience.
4K Support: Windows Spotlight now supports 4K wallpapers, delivering higher-quality visuals for users with high-resolution displays.
Visual Appeal: These enhancements enhance the aesthetics of Windows 11, making the desktop background more engaging and informative for users who appreciate personalized and visually pleasing experiences.
Built-in RGB Lighting Controls
Dynamic Lighting Settings: Windows 11 version 23H2 aimed to simplify the management of RGB lighting effects for connected peripherals. It introduced a new Dynamic Lighting page within the Settings app.
Centralized Lighting Control: This feature eliminates the need for third-party applications to customize RGB lighting. Users can now configure lighting settings for supported devices directly within Windows, streamlining the process.
Compatibility: While initially focused on supporting Razer devices, Microsoft’s adoption of this feature could lead to broader compatibility with various gaming peripherals, offering users a unified and efficient way to manage their lighting preferences.
Smarter Inking
Enhanced Handwriting Experience: Windows 11 version 23H2 made improvements to the inking experience, particularly when it comes to typing. Instead of using a separate handwriting panel, users can now write directly over the text field where they want to add handwritten text.
Natural Input: This change aligns the inking experience more closely with how users write on tablets like iPads. It should feel more intuitive and natural, enhancing the usability of digital inking.
Improved Productivity: These enhancements aim to boost productivity for users who rely on digital inking for note-taking and annotations, making it easier and more efficient to incorporate handwritten content into digital documents.

