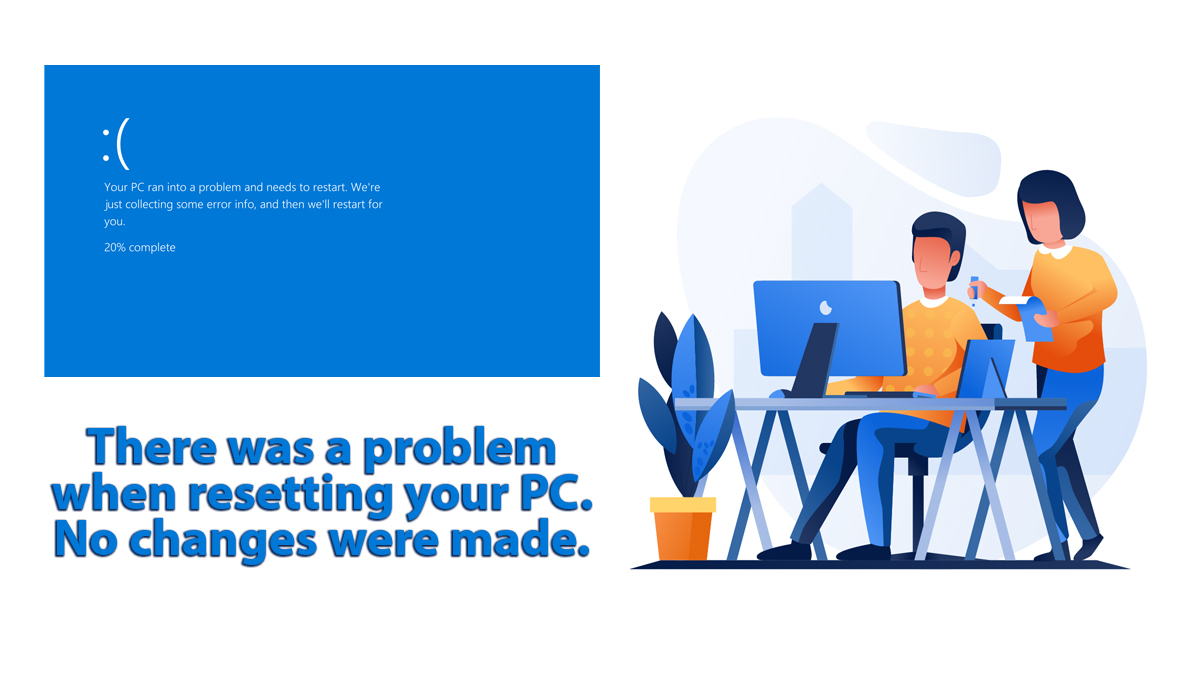How to Get the Windows 10 File Explorer Ribbon in Windows 11?
Recently Windows 11 has been released with tons of new features and an amazing new friendly interface that shook the internet. Changes are made in the interface in form of round corners for window, new start menu, new look for the taskbar, and eye-catching icons.
However, there is no ribbon in the File Explorer. And to make it worse, there is also no context menu that was present in previous Windows OS as Windows 8.1 and Windows 10.
File Explorers interface in Windows 11 is a real letdown still, it can’t be a good reason to not download Windows 11 ISO. The Ribbon was quite a functional feature in Windows 10, as it included shortcuts for View Extensions, Menu, Sub Menu, Cut, Paste, Rename, and more.
The only option inside the Windows 11 is to display icons with no names. So, to make things similar to you. Here is how to fix Windows 10 File Explorer Ribbon on Microsoft Windows 11.
Related Topic: Windows 10 Bluetooth Is Turned off- Enable Quickly
How to restore File Explorer Ribbon on Windows 11?
Here is how to restore File Explorer Ribbon on Windows 11. The procedure might sound a little bit intimidating, however, the process is super easy.
First, you will need to open Registry by pressing Windows+R keys on your keyboard and type “Regedit”. You can also type Regedit or registry in Start to open Registry.
Now, permission will be asked from User Account Control. Accept it by clicking on Yes.
Navigate to; HKEY_LOCAL_MACHINE\SOFTWARE\Microsoft\Windows\CurrentVersion\Shell Extensions. There you will find a block named New Value. By any chance, if there is no block then you will need to create one.
Right-click on the right window pane, select New String> Value. The created new entry will be named New Value.
Here you will need to change the block name from New Value to {e2bf9676-5f8f-435c-97eb-11607a5bedf7}. remember the name should be exactly the same or all your work will be in vain.
Once the block is renamed, close the registry and restart your system.
As a result, you will now experience the classic Windows 10 File Explorer.
Need for improvement
Some users have the same UI of Windows 11 after performing the procedure above… For those users, here are some additional steps to make the work done.
Open the File Explorer.
Click on the more options on the ribbon. Select the Options from the menu.
Soon a new window will appear. Here you will need to enable the Launch folder windows in a separate process. Once selected, you will need to click on Ok.
Here all the required work is done. Restart your system and now you have Windows 10 File Explorer Ribbon in your Windows 11. Users who find it hard to change the File Explorer interface, can also its options from Control Panel too. And no, Control Panel has not been removed from Windows 11.
Related Topic: How to install or enable Hyper-V on Windows 10?
How to go back to Windows 11 File Explorer interface?
It is as easy as changing the interface to Windows 10. You will need to:
Open registry
Find the block you have created ({e2bf9676-5f8f-435c-97eb-11607a5bedf7}).
And delete the new block.