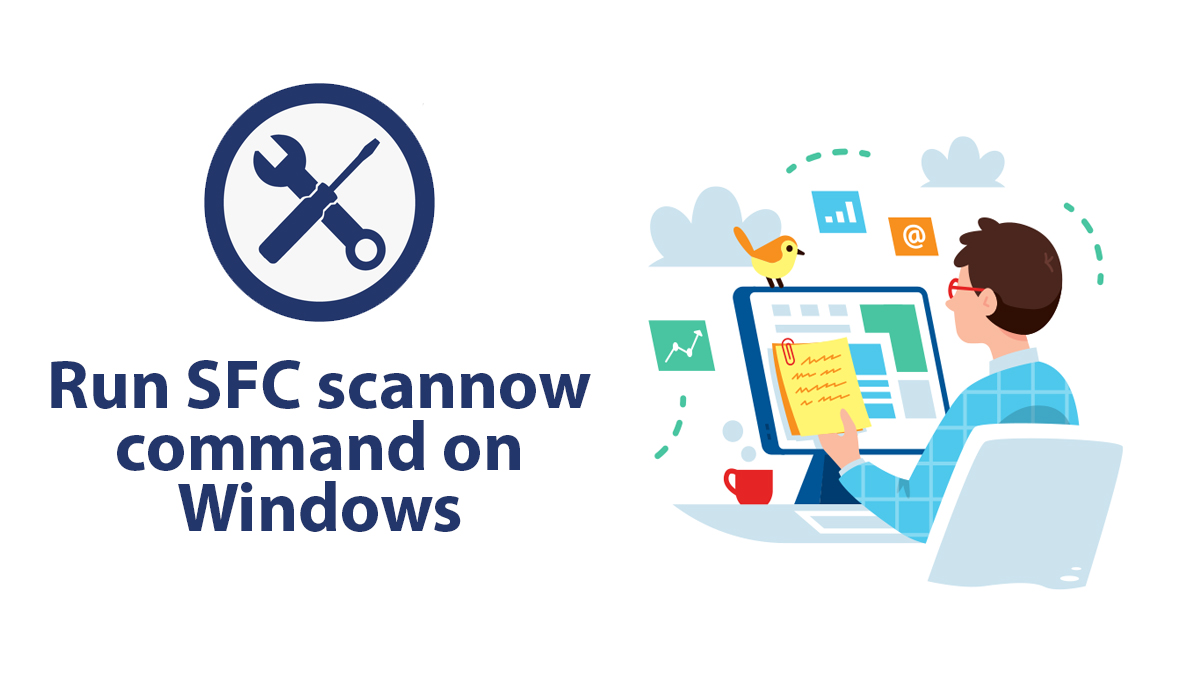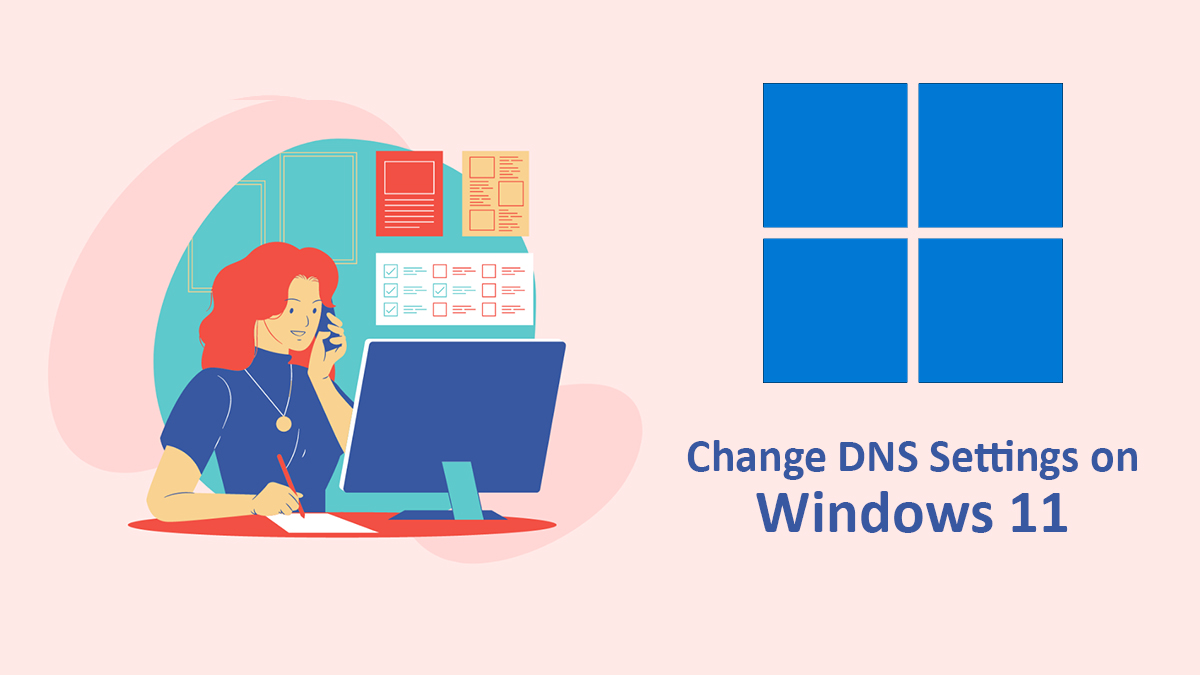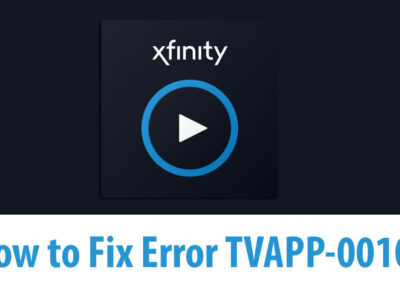
Windows 10 Bluetooth Is Turned off- Enabled Quickly
Are you trying to use the Bluetooth feature on your Windows 10 but are unable to? Well, there can be reasons why you can’t use the feature. Your Bluetooth might be disabled, uninstalled, or have a lot of bugs that cause you to experience such problems.
So, here is a detailed blog on how to enable or disable Bluetooth on your Windows 10. Even if both these are not an option, then you can download Bluetooth driver for your Windows 10. Which enables your Bluetooth and even provides you more options.
Table of Contents
What is the problem?
First we have to be confirm what kind of problem you are experiencing right now.
Is your Bluetooth turned OFF? If this is your problem, then here is one of the basic ways to turn Bluetooth ON or OFF on Windows 10:
Turn Windows 10 Bluetooth ON
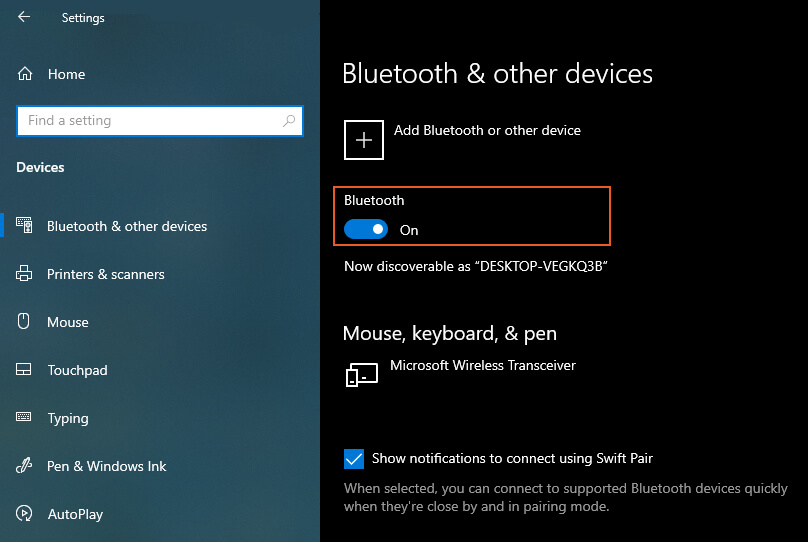
Click on the Start button, then select Settings. Inside Settings, find the Devices then Bluetooth & other devices. Now, turn your Bluetooth ON or Off as you desire.
To make it short Start >Settings >Devices >Bluetooth & Other devices.
Open Bluetooth & other devices settings
If turning your Bluetooth is not a problem. Then the problem might be you have disabled the Bluetooth feature or there is no Bluetooth driver inside your system.
Enable disabled Bluetooth on Windows 10
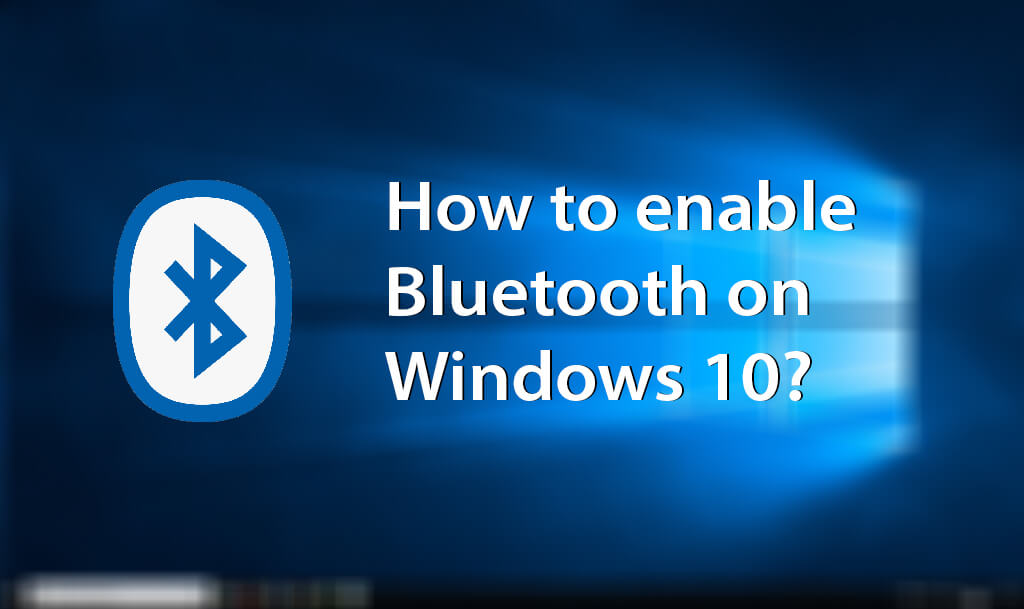
To enable your disabled Bluetooth drivers, there are different ways. You can use Windows Device Manager or PowerShell and many more. Here we did it from Device Manager.
Enable Bluetooth with Device Manager
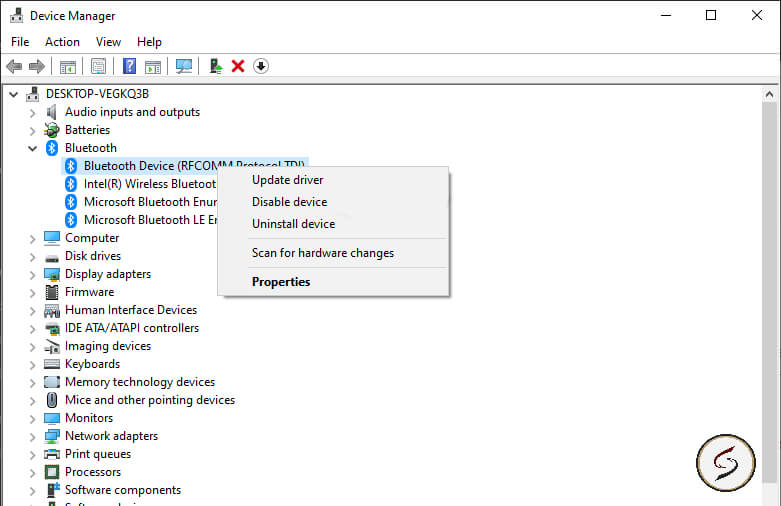
Open the Start menu and type the Device Manager. Click on the Device Manager icon and you are inside the Device Manager. In previous versions of Windows 10, you can open it from Control Panel too. However, after the Windows 10 Update 20H2, there is no Control Panel anymore. So, it can’t be an option anymore.
Inside the Device Manager, you will find a Bluetooth section which normally lies between the battery. Click on Bluetooth and it will open the section.
There you will find all the Bluetooth drivers by right-clicking on the drivers. If you don’t know which driver should you activate and which you shouldn’t. then the answer is simple, enable all of them.
Things that need your attention
So, what is the condition that requires your attention? Well, probably not. The Bluetooth driver is preinstalled with Microsoft Windows 10. You don’t need to add any additional drivers.
However, if you have performed all the procedures above and still can’t use your Bluetooth then your attention is required. First, check if you have any Bluetooth drivers at all?
You can check it from Device Manager. If can’t find any Bluetooth section in your device manager then you are probably using Windows 10 N or KN editions.
For N or KN edition users, we recommend you to download the driver from the Microsoft Official page or from third parties. Realtek also provides Bluetooth drivers that work pleasingly. Just click on the link given to download the driver.
If you don’t want to use third-party applications and want to use Bluetooth on your Windows 10, then here are ways to fix non-working Bluetooth on Windows 10.
What is the procedure
Once, you have downloaded the driver, Install it on your system. There is no need for third-party applications for the installation. The installation is easy and straightforward. When your installation is completed, go to Bluetooth and use it.
If you got any kind of problem during the downloading phase or you are experiencing other problems with your Windows 10, then please commend down. I would personally answer you.