
Fix Windows 10 Activation Error 0xC004F211
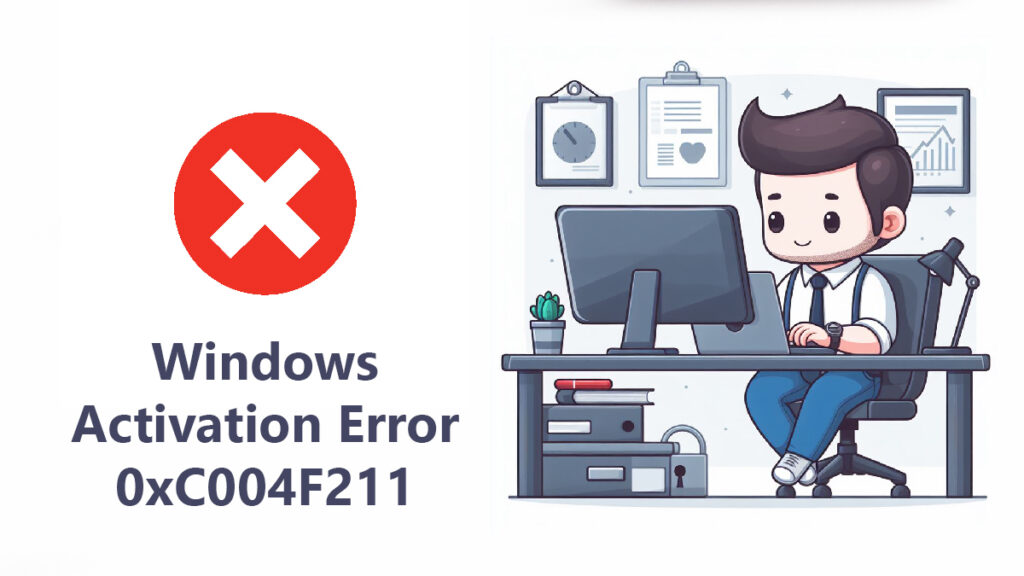
When there is a noticeable hardware change on your Windows machine, you might receive some activation errors like error code 0xC004f211. This error indicates that some hardware on your Windows 11/10 has changed, which could be a significant change like replacing your motherboard. Luckily, this error is not as hard to fix as expected. Below, we have compiled a comprehensive guide to help you fix Windows Activation Error 0xC004f211 on your Windows 10 or 11.
Related Topic: How to fix Windows 10 Activation Error 0x803f7001?
Table of Contents
Fixed: Activation Error 0xC004F211 on Windows
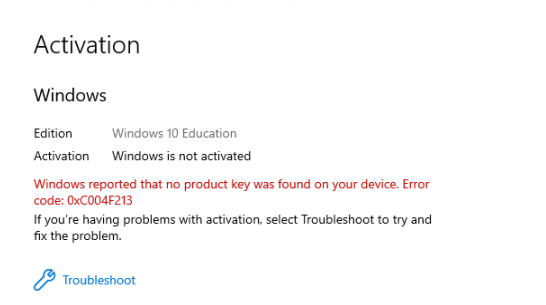
Follow these steps to resolve the issue and get your system activated.
Method 1. Run Windows Activation Troubleshooter
The Windows Activation Troubleshooter can help reactivate Windows if you encounter activation errors after changing the hardware on your device.
1. Press Win+I to open Settings.
2. Scroll down to find Update & Security and click it.
3. In the Activation tab, click on Troubleshoot.
4. Click on I changed hardware on this device recently and hit Next.
5. Enter your account information and select the operating system you are using.
6. Click on Activate and Windows will start to activate itself.
After completion, restart your computer to check if the activation error is resolved.
Method 2. Check for Windows Update
Sometimes, an outdated OS can cause activation errors. Ensure your system is up-to-date.
1. Press Win+I to open Settings.
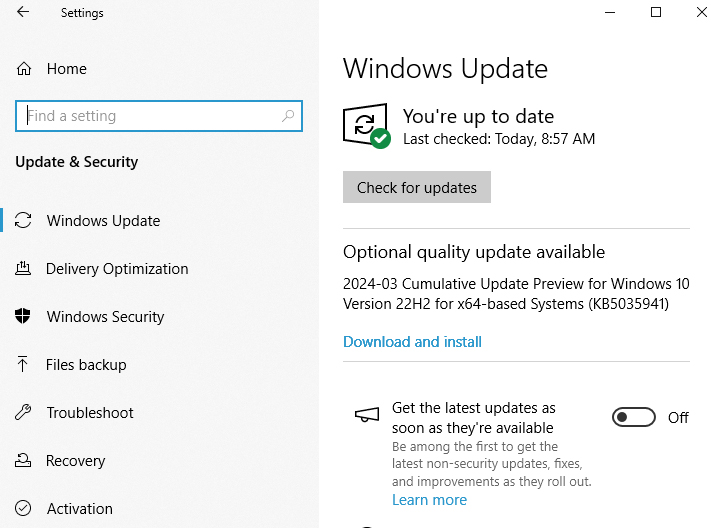
2. Navigate to Update & Security > Windows Update > Check for updates.
3. If there is any update available, click on Download and Install.
Method 3. Enter a License Key
Use the original license key from your Windows version to activate your system.
1. Open Settings.
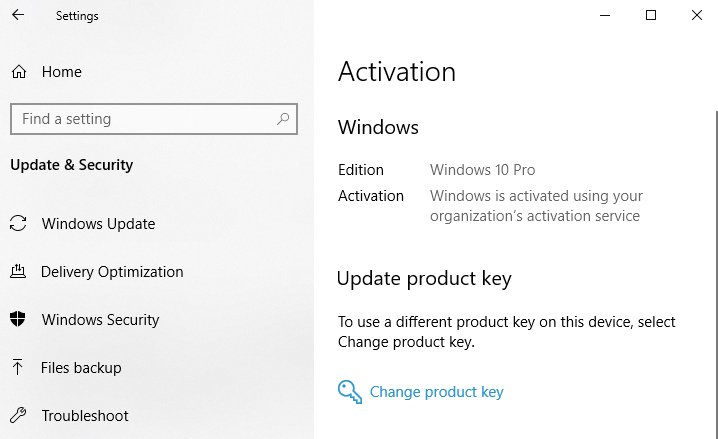
2. Navigate to Update & Security > Activation > Change product key.
3. Enter your product key and hit Next.
Method 4. Activate via Command Prompt
You can use CMD to manually activate your Windows. This might look challenging to some; however we assure you by following the steps given, you can fix the activation error 0xc004f211 on your Windows 10/11.
1. Press Win+R to open the Run box.
2. Type “cmd” and hit Ctrl+Shift+Enter to launch CMD as admin.
3. Type “slmgr /ipk License Key” and hit Enter (replace License Key with your personal license key).
4. Run “slmgr /ato” and hit Enter.
– If you don’t know your license and are using a digital license, run: “slmgr /xpr”
– To retrieve the product key from your original Windows, input: “wmic path softwarelicensingservice get OA3xOriginalProductKey”
Related Topic: How to activate your Windows 10 without any product key?
Method 5. Perform Clean Installation Windows on your PC
If all else fails, performing a clean install of your computer might be necessary. This method will remove all files, settings, programs, and apps, so ensure you have a backup of crucial files.
1. Back up important files using backup software like MiniTool ShadowMaker or any other application.
2. Create a Windows installation media using a USB drive.
3. Boot from the installation media and perform a clean installation.
Method 6. Use the Activation Troubleshooter from Microsoft’s Website
Microsoft’s website offers additional troubleshooters and tools to help with activation issues.
- Visit the Microsoft Activation Troubleshooter page.
- Download and run any additional troubleshooters provided.
- The troubleshooter will start scanning your system for activation issues. Wait for the scan to complete.
- You will be prompted with a question asking if you have changed hardware on this device recently. Select I changed hardware on this device recently and click Next.
- You will be asked to log into your Microsoft account. Enter your Microsoft account credentials (email and password) and click Sign in.
- After logging in, the troubleshooter will search for a digital license linked to your Microsoft account. If it finds one, it will display the details of the digital license.
- Select the device that matches your current hardware configuration from the list of devices linked to your Microsoft account.
- Click Activate. The troubleshooter will attempt to reactivate Windows using the selected digital license.
- If successful, you will see a message indicating that Windows has been successfully activated.
If the troubleshooter successfully reactivates your Windows, it will notify you that the activation was successful. If additional steps are needed, follow any further instructions provided by the troubleshooter.
Restart your computer now. Once the troubleshooter completes its task, restart your computer to ensure that the activation changes take effect and activation error 0xc004f211 is fixed.
Method 7. Verify Internet Connection
Ensure that your internet connection is stable and functioning properly, as activation requires a connection to Microsoft’s servers.
1. Check your internet connection by visiting a website or running a speed test.
2. Ensure there are no network issues or firewalls blocking the activation process.
Method 8. Update BIOS/UEFI Firmware
An outdated BIOS/UEFI firmware might cause issues with hardware recognition and activation.
Notice: Updating your BIOS/UEFI firmware carries some risk. If the update process is interrupted or encounters an issue, it can potentially “brick” your system, rendering it unusable.
1. Identify your motherboard model.
2. Visit the manufacturer’s website and download the latest BIOS/UEFI firmware.
3. Follow the manufacturer’s instructions to update the firmware.
Method 9. Ensure Correct Date and Time Settings
Incorrect date and time settings can interfere with the activation process.
1. Right-click on the date and time in the taskbar.
2. Select Adjust date/time.
3. Ensure that the date, time, and time zone are correct.
4. If needed, toggle on Set time automatically.
Method 10. Check for Corrupted System Files
This will be our last method to fix Windows 10 activation error 0xc004f211. Remember that corrupted system files can cause activation issues too. Removing corrupt files can easily fix 0xc004f211.
1. Open Command Prompt as an administrator.
2. Run the System File Checker (SFC) tool: “sfc /scannow”
3. Wait for the scan to complete and follow any on-screen instructions to fix the issues.
By following this comprehensive guide, you should be able to resolve Windows Activation Error 0xC004f211 on your Windows 10/11 and ensure your system is properly activated.
![How to Take A Screenshot on Windows 11? [Quick & Easy]](https://www.softrar.com/wp-content/uploads/2023/02/how-to-take-screenshot-on-Windows-11.jpg)
