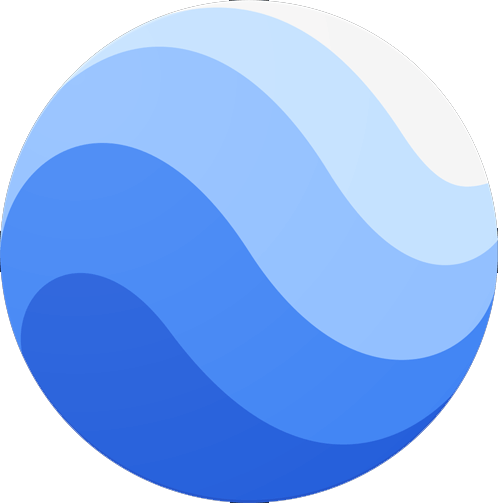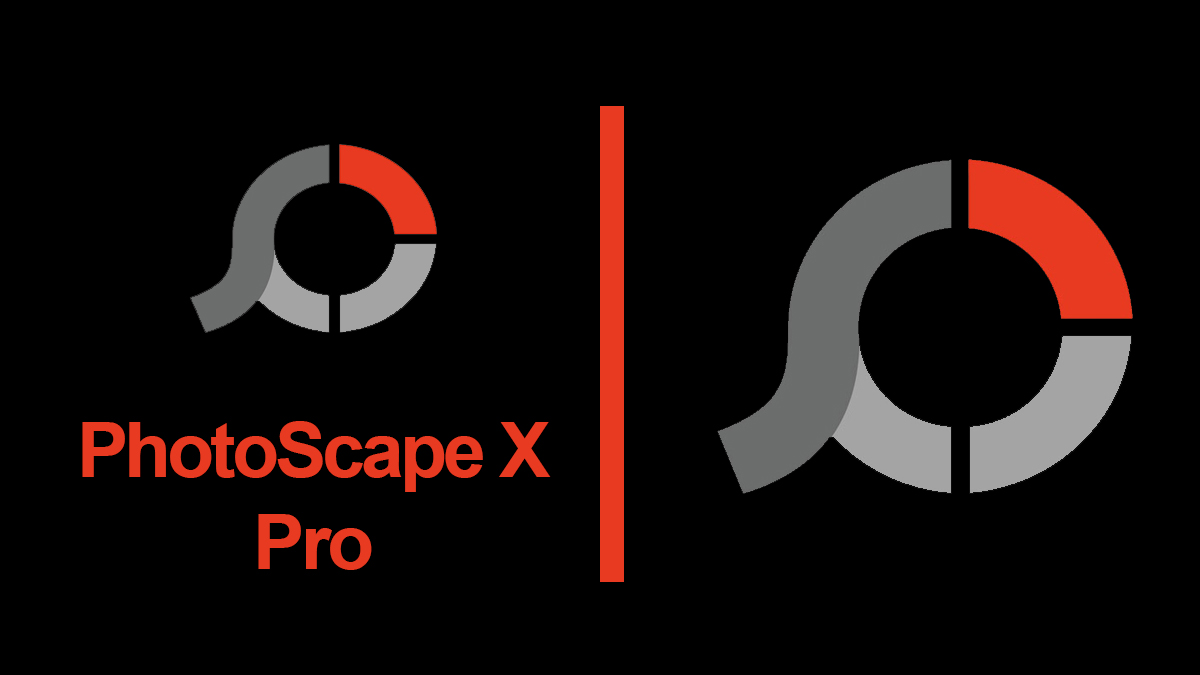VMware vCenter Converter Standalone
If you want to convert your local physical machine to a remote place or want to use a virtual machine on your physical machine, then using VMware vCenter Converter standalone will be a great option.
Using the application, you can perform conversion of a virtual machine with no downtime. The converter converts the virtual machine simultaneously and can be also used for large scales too. conversion of large or small from physical to virtual or vice versa can be performed easily.
The standalone supports and can be used on both Windows and Linux distributions. More about it here…
Related Topic: Download VMware Workstation Pro & Player for Windows 10
Table of Contents
Download VMware Converter Standalone

It is a great converter that is used to perform conversion of physical and virtual machines. The converter copies all the data on your virtual machines and saves it as a virtual hard disk drive aka VMDK. VMDK can be used on any virtualization software as Hyper-V, VirtualBox, or VMware workstation.
File: VMware-converter-6.2.0-7348398.odp.tgz
Type: tgz
Release: 2017-12-14
License: free
Build: 7348398
Related Topic: Free Download VMware Workstation Player 2021
Requirement for VMware Converter
If you want to perform the conversion, then you will need the following as a must.
You will need to download and install VMware Converter Standalone on your Windows OS (or on Linux). Features as UEFI or BIOS also need to be enabled. Your system’s hard disk must be in MBR or GPT formats.
The VMware should be able to run on 1024×786 screen resolution, and an internet connection is also required to perform the conversion (if you are using a remote machine).
There is also the requirement of the Converter Server should be also powered on source with windows machine: TCP 445, 139, 9089; UDP 137, 138.
How to perform conversion with VMware vCenter Converter?
If you want to perform the conversion, then you will need SMB network share location or access to external hard disk whereas the system should support VMDK. Your physical hard disk should be NTFS, FAT32 or ExFAT.
Note: Users who have Fusion Migration Assistant on their system, will need to uninstall them. Further, they will need to turn off their Windows Firewall too, as it might cause problems during the conversion. Systems with Antivirus need to disable the app.
Perform Conversion

First, you will need to download VMware Converter Standalone from the direct link above and then you will perform the installation. In the installation, you will select Language, and then the local installation option.
Run your VMware vCenter and go to File > New > Convert machine.
Then you will Select source type in the menu and click on Power on Machine.
Here you will Specify the Powered on Machine and then will select This local machine and click on Next.
Select destination type in the dropdown menu and select options between VMware Workstation or Other VMware Virtual Machine, if you are using other applications.
In this step, you will select VMware product that is present in the dropdown menu and select VMware product.
Click on Browse, then navigate and click on Connected External Hard Drive or SMB Network Share. Select the location and click on OK.
Then you will change the name of VM in Name which is right below the Virtual Machine details.
Click on Next, then click on Edit and Data to copy in the next window. Again click on Next and at last on Finish.
Related Topic: Download VMware Tools for VMware Workstation
Features of vCenter Converter
Centralized Management Console
This feature will help you to queue and monitor all the conversions. It doesn’t matter, either you are performing the conversion physical or on a remote machine, nor does it matter that you are performing it on headquarter or branches.
Format Support
The app supports physical and virtual machines and can be used on Windows and Linux. It supports VMware, Microsoft VM formats, and even third-party disk image formats.
Snapshot
Use the feature to take you to the point back in past, if something wrong happens. You can also use the converter to migrate from one to another VM easily.
Cloning
Unlike the other converters, there is no cold cloning which means there will be no server downtime or reboot for creating a clone. There is also no need for the server if you want to create an offline one. Cloning is now fast, easy and there is no downtime.
Sector based
Sector-based cloning makes the cloning process even faster with more stability.
Wide Support
As we mentioned, it can be used on Windows and Linux as desktop and server. Third-party applications as VM on Hyper-V or KVM are fully supported.
Easy to use
With easy to use interface; within a few clicks, you can navigate, configure the VM and perform the conversion.
More cloning options
Cloning is supported both locally and on a remote connection.