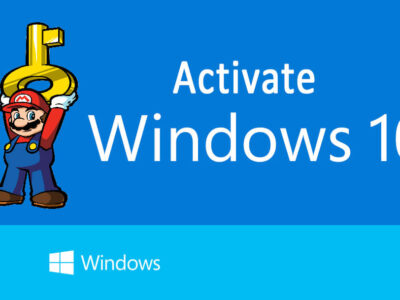How to Turn a Windows Laptop into a Desktop PC
Any laptop has the ability to work like a PC. Some minor changes are required before you begin to turn a Windows laptop into a desktop PC.

This is a great way for users who are having a laptop with no fully functional screen or keyboard. You can use your damaged laptop by turning it into a desktop PC.
Moreover, it will help you a lot more than just changing a damaged system to a working one. As a comparison, you will find a desktop with a much bigger display in addition to improved performance.
Furthermore, you will also have a keyboard, mouse, and other devices for better usability. Besides, these additions will turn your portable PC into something permanent.
Without any further ado, let’s continue on “how to turn a Windows laptop into a desktop PC”.
Related Topic: Fixed: Bluetooth Mouse Keeps Disconnecting on Windows
Table of Contents
Turn Windows Laptop into Desktop PC
From earlier versions like Inter Sandy Bridge CPU to the latest ones. Both laptops with AMD Ryzen or Intel Core can be easily converted into desktop PC.
These are the steps required to change your laptop into a desktop PC. While you will need some additional parts for improved performance, some of them can be skipped. It will all depend on your requirements; make sure you have what you want.
Check Laptop purpose
Before we begin, we have to take a moment and understand the tasks in the future. As an example, if you want to develop applications or websites then you are recommended to have at least an Intel Core i5 (5th gen or later).
You will also need 8 GB RAM with an additional 500 GB of SATA and at least 250 GB SDD.
However; users who want to do gaming, they will need more GPU power. They are recommended to use gaming laptops with more GPU and RAM power.
Users who are using it for day-to-day uses. They are recommended to have a system with Core i3 (5th gen or later).
While your needs may differ, the steps given will be applicable to all users. And users who want to turn Windows laptops into desktop PC cause their laptops are broken. Then they will continue without giving much attention to the details given above.
Distinguish the ports of your Laptop for display
Now we will check the ports on your laptops. This is a crucial step as we will connect it to a desktop screen.

You will need to identify the ports of your laptop. Besides, your work will be easier because you will need to buy one cable without any adapter.

After checking all the ports of your laptop, you will find several ports that you have to run across. The common one is the HDMI which you can see in the picture. And, the second one is DisplayPort which is commonly used for connecting your display games.
Some laptops might also have DVI-D; DVI-D is not all that common nowadays in laptops. Most mid-range to lower-budget laptops are having these ports.
If you have only DVI-D ports on your laptop then you need to purchase an adaptor. However, mini DisplayPort is found commonly as an alternative option to a DVI-D port. Mini DisplayPort is a common way to connect laptops to monitors.
And, there is an old VGA that is used for video connectors that is common from the ’80s. It is one of the largest ports you should come across and this is unmistakable.
Now you are going to use one of these to connect your laptop to a monitor. But what kind of monitor do you need? Let’s know more about that below;
Required display for a laptop
The main part of turning a laptop into a desktop is the display. It will be much better if the laptop and monitor have the same displays. Hence, having similar displays will help the laptop to carry and reduce any potential performance impact.
If you have a display lower than 1080p like having 1366-by-786. Then you have to get a 1080p display and the laptop should be capable of using the native resolution of the external display without any issue.
And, if anyone has the third-generation Core Processor, a laptop with a discrete GPU or a newer Ryzen processor should try to upgrade to 1440p or 4k display for much-improved graphics.
In addition, if you want to run more than one monitor then it will be something else. Because of that, you have to have a laptop with a good GPU.
And then you will add an adapter (HMDI splitter) to use the second screen or you will use available ports. There is also the option to use Y splitter VGA or HDMI cables too.
1- Setup Keyboard, Mouse, and speakers

Here you have to turn your laptop off and connect your devices to your laptop. Connect a keyboard and external mouse from the USB ports on your laptop.
If you want to use speakers then you will also connect additional speakers to your laptop, else you can use the built-in speakers too.
We would highly recommend you use external fans for your laptop. The fan will be placed right under the laptop and will cool down your laptop.
Most users work for a longer time as compared to users on laptops. So, you are recommended to use external fans to avoid any laptop heat-up situations.
2- Connect the monitor to the laptop
Then you are going to connect your display cable to your monitor through HDMI, VGA, or DisplayPort. Connect the display cable between the monitor and laptop and turn on the monitor.
3- Position your laptop
You are going to place your monitor in the center whereas, the laptop will be placed on the side as a secondary screen.
4- Setup Display configuration
And, now turn on your laptop. On starting the Windows, your laptop will detect the new monitor and you will find a duplicate of your screen on the laptop or an extended one.
NOTE: those who have extended screens. They will continue using their monitor. And those who have duplicated screens. They will use the other step given.
On finding a black screen, you are recommended to check for cables. Make sure your cable is connected well. Then you are going to Settings > System > Display.
Right under Display, you will find Multiple Display. Click on Detect button and you have it.
Most of the time, the issue is fixed now. Rarely, you will need a restart to fix it. Issues such as broken power or display cables can cause different issues. In extremely rare cases, you will need to check your graphic drivers. But that is a far-fetched idea.
For checking your cables, monitor, and settings of your laptop, if you experienced any sort of issue.
Adjusting the External Monitor
When you have the monitor connected then you will adjust it. Your laptop monitor is labeled 1 and the external monitor is labeled 2.
Both screens can be configured from Settings. Go to Settings > System > Display. Down in the Display section, you will click on Multiple Displays.
Now you can choose the duplicate the display, select the Extended option or only choose one screen, that’s all up to you.
In addition, if you want to external monitor’s scaling and also the resolution then you will click on Monitor 2. Scroll down and select the Scale and layout option.
How to turn my laptop into a keyboard for another desktop PC?
For this purpose, you are going to connect a monitor to your laptop. Then you will use the second monitor as your primary screen whereas you can use the laptop keyboard and mousepad without any issue. This is a great way to turn a laptop into a desktop PC.