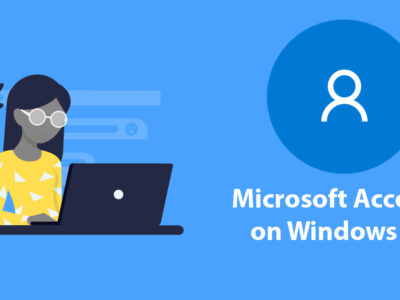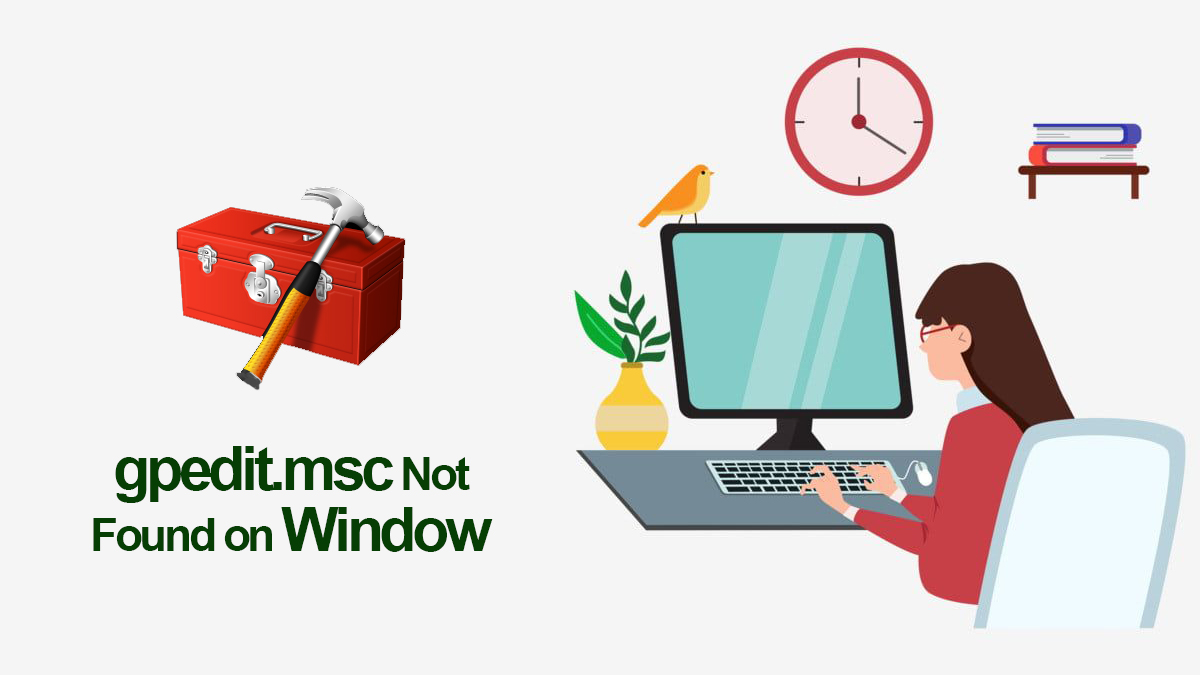
Turn ON/OFF Hidden Icons Menu on Windows 11
In Windows 11, managing your system’s notification icons efficiently can enhance your productivity and user experience. However, locating the option to toggle the hidden icons menu may pose a challenge for some users. And here we’ve got you covered with a simple guide to enable or disable this feature effortlessly.
Whether you’re looking to streamline your taskbar or ensure all your important notifications are easily accessible, this article offers practical solutions with clear instructions to turn ON or OFF your hidden icon menu on Windows 11.
Follow these straightforward instructions to customize your system settings and optimize your workflow. With these easy-to-follow steps, you’ll have the hidden icons menu toggled on or off in no time, allowing you to focus on what matters most without unnecessary distractions.
Table of Contents
Turn ON or OFF Hidden Icons Menu
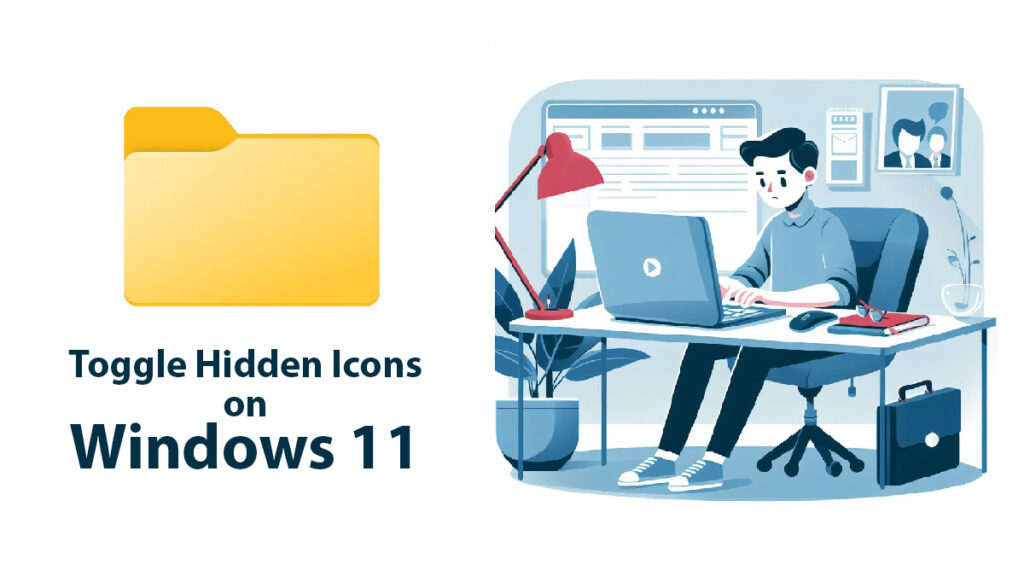
So, here are ways to toggle the on or off option of the hidden icons menu on Windows 11:
Step 1: Using Taskbar Settings
Easily Access Taskbar Settings by:
- Right-click on an empty space on the taskbar.
- Select Taskbar settings from the menu.
- Scroll down and locate the Notification area section.
- Click on Turn system icons on or off.
- Toggle the switch next to Always show all icons in the notification area to turn the hidden icons menu on or off.
Step 2: System Tray Shortcut
Quick Toggle via System Tray:
- Click on the ^arrow icon on the right side of the taskbar to expand the system tray.
- Right-click on any visible system icon.
- Select Turn system icons on or off.
- Toggle the switch next to Always show all icons in the notification area to turn the hidden icons menu on or off.
Step 3: Using Windows Settings
Customize with Windows Settings:
- Open the Windows Settings app by pressing Win+I.
- Click on Personalization, then select Taskbar from the left sidebar.
- Scroll down to the Notification area section.
- Click on Select which icons appear on the taskbar.
- Toggle the switch next to Always show all icons in the notification area to turn the hidden icons menu on or off.
Step 4: Through Control Panel
Conveniently access with Control Panel:
- Right-click on the Start and select Settings or press Win+X and choose Settings.
- In the Settings window, click on Personalization.
- Select Taskbar from the left sidebar.
- Scroll down to the Notification area section and click on Turn system icons on or off.
- Toggle the switch next to Always show all icons in the notification area to turn the hidden icons menu on or off.
These methods offer straightforward ways to customize the visibility of the hidden icons menu according to your preference on Windows 11.
Alongside the methods for toggling the hidden icons menu on or off, you might benefit from understanding the purpose and benefits of this feature. Here are some additional points that you might find useful:
1. Purpose of Hidden Icons Menu
Alright, so picture this: you’re working on your computer, and your taskbar is filled with all sorts of icons, right? Well, that’s where the hidden icons menu comes in handy!
It’s like a secret compartment for your less frequently used icons. By hiding them away, your taskbar stays clean and organized, making it easier for you to focus on what you’re doing without all the distractions.
2. Customization Options
Now, here’s the cool part – you get to decide what goes into that hidden icons menu! Want your email notifications front and center but don’t care about that random utility icon? No problem! You can customize it to show exactly what you need, making your desktop experience totally personalized and efficient.
3. Accessibility Considerations
Accessibility is super important, right? Well, Windows 11 has got you covered. If you’ve got trouble seeing small icons or just prefer a simpler layout, toggling that hidden icons menu on or off can make a big difference.
It’s all about making your desktop easier to use and navigate, no matter your preferences.
4. Notification Management
Imagine having all your important notifications neatly tucked away, waiting for you when you need them. That’s what the hidden icons menu does! By consolidating your notifications, you can focus on what matters most without being bombarded by alerts left and right. It’s like having your own personal assistant keeping you organized.
5. Compatibility with Apps
Okay, here’s the thing – while the hidden icons menu is great for keeping your desktop tidy, some apps might rely on those system tray icons for important stuff.
So, before you start customizing, just double-check that hiding certain icons won’t mess with any of your essential apps. It’s all about finding that sweet spot between customization and compatibility.
So, there you have it! The hidden icons menu isn’t just about keeping your taskbar tidy – it’s about making your desktop experience more personalized, accessible, and efficient. By including these points alongside the methods for toggling the hidden icons menu, you now have a comprehensive understanding of its purpose and benefits, empowering you to make informed decisions about your Windows 11 desktop layout.