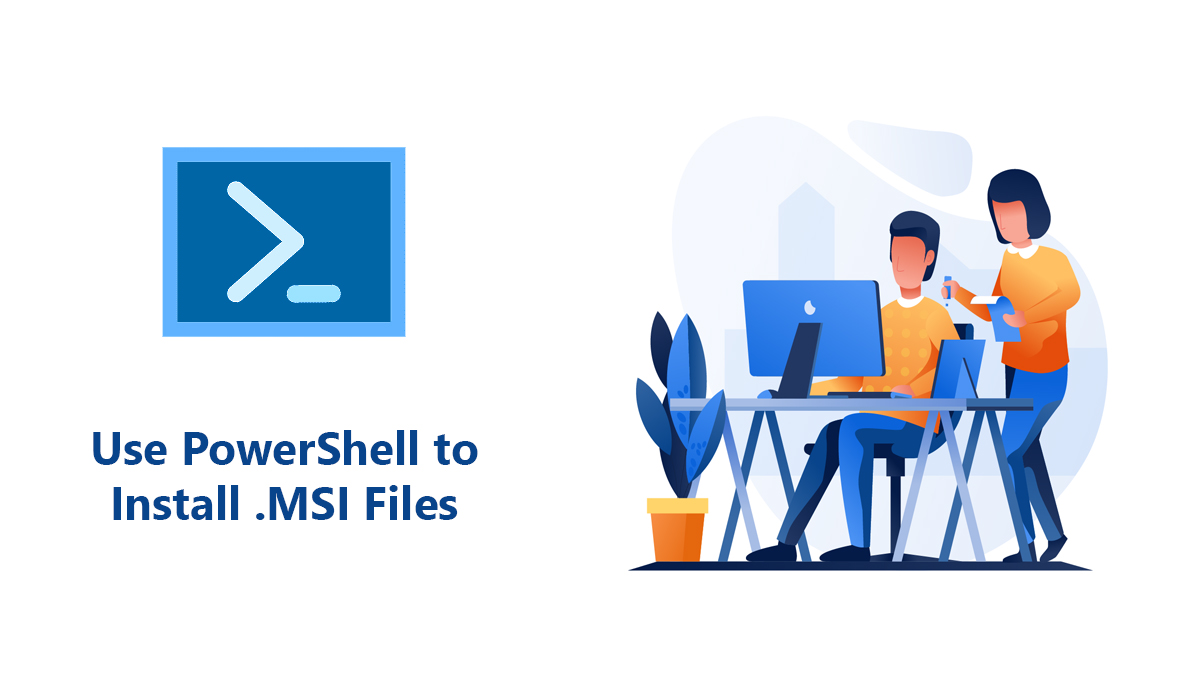Make Taskbar Translucent on Windows 10
Are you ready to witness a visual revolution on your Windows 10 desktop? Brace yourself for a remarkable transformation as we reveal the secrets to making your taskbar transcend the ordinary. Say goodbye to the mundane and embrace a mesmerizing translucent taskbar that will captivate your senses.
Prepare to indulge in the art of customization and witness your desktop come alive with a touch of elegance and personal flair. In this guide, we’ll unveil the step-by-step process, of unlocking the door to a world where style meets functionality. Get ready to embark on a thrilling journey of unleashing the power of a translucent taskbar on Windows 10. Let’s dive in and unlock the extraordinary!
Related Topic: How to Change Taskbar Color on Windows 10 & 11?
Table of Contents
Translucent Taskbar on Windows 10

There are a few ways to make the taskbar translucent on Windows 10. Here are two methods you can try:
Method 1. Using Windows Settings:
The first and most basic one is to use Windows Settings. We will use the built-in options to change the taskbar. Apply these steps:
- Right-click on an empty area of the taskbar and select Taskbar settings from the context menu.
- In the Taskbar settings window, scroll down to the Transparency section.
- Toggle on the Make Start, taskbar, and action center transparent options to enable taskbar transparency.
You can also adjust the transparency level using the slider provided.
Method 2. Using TranslucentTB:
TranslucentTB is a popular third-party software for Windows that allows you to make your taskbar translucent. It provides easy-to-use customization options, letting you adjust the transparency level and create a visually appealing desktop. With TranslucentTB, you can enhance the aesthetics of your Windows 10 taskbar and give it a modern, sleek look.
Here is what you are going to use TranslucentTB for a translucent taskbar on Windows 10.
- Download and install TranslucentTB on your Windows 10.
- Launch TranslucentTB and right-click on its icon in the system tray.
- Navigate to the Settings or Customize option to access the customization menu.
- Enable the transparency feature and adjust the transparency level according to your preference.
Apply the changes, and your taskbar will become translucent based on the settings you selected. This is an easy way to bring changes to your taskbar.
Remember to exercise caution when downloading and installing third-party software, and ensure that you download from reputable sources. Additionally, make sure to create a system restore point or backup your data before making any modifications to your system.
How do I make the taskbar translucent on Windows 10?
To make the taskbar translucent, you can utilize the built-in Windows settings. Right-click on an empty area of the taskbar and select Taskbar settings from the context menu. In the Taskbar settings window, scroll down to the Transparency section. Toggle on the Make Start, taskbar, and action center transparent options to enable taskbar transparency. You can also adjust the transparency level using the provided slider.
What are the ways to customize the transparency of the taskbar on Windows 10?
There are several ways to customize the transparency of the taskbar on Windows 10. One way is to use the Windows settings mentioned above. Additionally, you can explore third-party software such as TranslucentTB or other taskbar customization tools. These software applications offer more advanced options for adjusting the transparency level, enabling you to fine-tune the appearance of the taskbar to your liking.
Is there a built-in option in Windows 10 to make the taskbar translucent?
Yes, Windows 10 provides a built-in option to make the taskbar translucent. This option can be found in the Taskbar settings. By toggling on the Make Start, taskbar, and action center transparent options, you can enable taskbar transparency. Windows 10 offers a default transparency level, but it can also be adjusted using the provided slider.
Can I use third-party software to achieve a translucent taskbar on Windows 10?
Yes, you can use third-party software to achieve a translucent taskbar on Windows 10. Tools like TranslucentTB offer additional customization options beyond what is available through the built-in Windows settings. These software applications provide more flexibility in adjusting the transparency level and may offer other features to enhance the appearance of the taskbar.
Are there any drawbacks or performance implications of enabling taskbar transparency on Windows 10?
Enabling taskbar transparency on Windows 10 typically does not have significant performance implications. However, it’s worth noting that older or low-end systems with limited resources may experience a slight impact on performance, especially if multiple resource-intensive applications are running simultaneously.
Additionally, enabling transparency effects may consume a small number of additional system resources. Overall, the impact on performance is usually minimal, but it’s advisable to monitor system performance if you have concerns or notice any performance issues after enabling taskbar transparency.