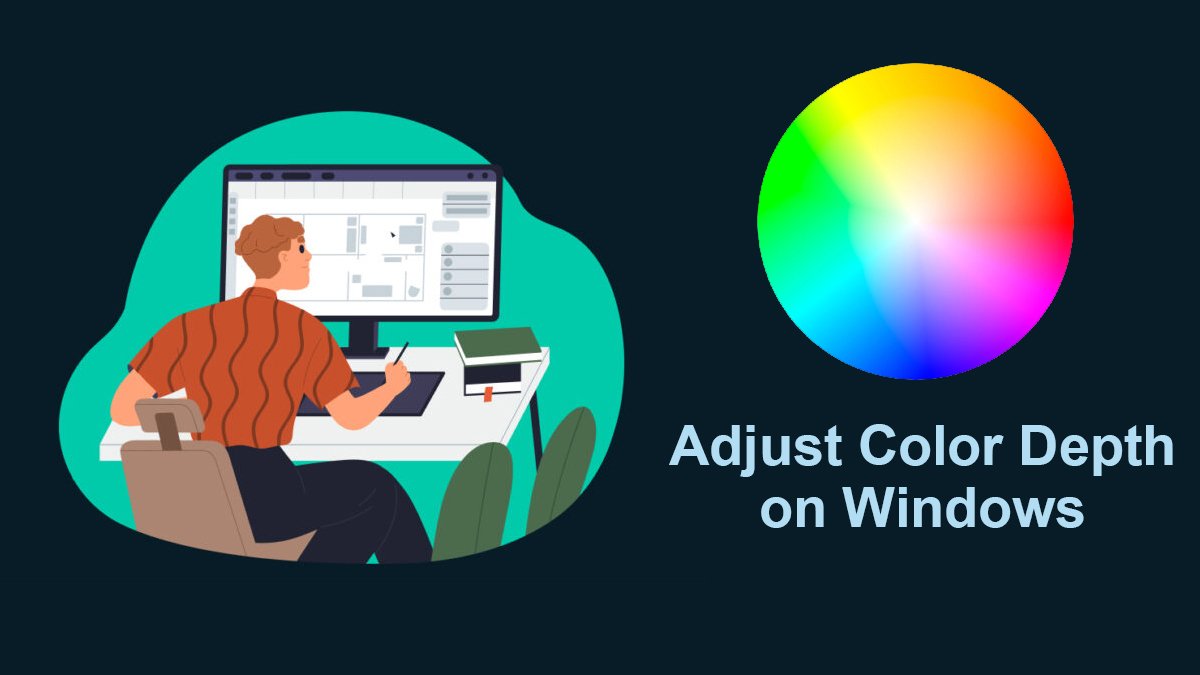How to Fix “The PC Must Support TPM 2.0” Error?
You have probably heard of Windows 11 and have tried to install Windows 11 on your system. While performing the installation, you have also experienced the “The PC Must Support TPM 2.0” error for sure and you are here to fix the error (which you surely will).
Since Windows 11 is not released and only Preview is available, you have downloaded the setup file of Windows 11. You might have created a bootable USB of Windows 11 too. then you started the installation, however; you might have not checked your system for Windows 11 compatibility.
There are many systems that don’t support Windows 11, as they lack the features/hardware needed. Systems are also there whose features are not enabled from BIOS.
Table of Contents
What is TPM and why is it important?
TPM or Trusted Platform Module is a microchip that is used for protection in new systems. It is a cryptoprocessor that includes both virtual and firmware varieties. The chip is present on your motherboard to protect you from certain threats and enables you to use Secure Boot.
TPM comes as built-in and can be found on almost all systems released since 2016. It was recommended for Windows 10 to have TPM 1.2-2 for improved performance. However; with the release of Windows 11, it is now mandatory.
One of the drawbacks of TPM is that it has Remote Attestation which means that authorized parties can know what changes you have made to your system. the problems become even worse when we get to know that the authorities can even restrict you to using certain software on your system.
Mostly TPM is not accessed in countries where western encryption is banned. As in China, you will find TCM and in Russia, you can have TPM if you got permission from the government.
Secure boot
This feature will make your machine boot OS in a secure mode and will also prevent access to threats as malware or ransomware to your machine. There is also a drawback with Secure boot, as it will restrict performing any dual boot and you can use the feature if you have enabled CSM or Legacy instead of UEFI.
Need for TPM
It is not something new and everyone knows how good is the security of Linux or macOS as compared to Windows. On one hand, Linux is open-sourced whereas, macOS is closed; still, both of them have way better security than Windows. To take the protection to a level further, it seems that have made this spec mandatory.
Like we mentioned before, it was an option for Windows 10 to have TPM. However; now Microsoft has made it obligatory to have TPM 2.0.
How to fix “The PC Must Support TPM 2.0”?

Before we start fixing the error, let’s know what caused the error. this can help you to avoid the same problem in future and by any chance, if your friend got the same problem then you can him/her too.
Reasons of “The PC Must Support TPM 2.0”

- Compatibility issue- Most of the people haven’t checked their system compatibility with Windows 11. For such cases, they will need to use applications as Windows 11 compatibility tool to check their system compatibility. There are users who don’t like app as Windows 11 compatibility tool, for them they can use this method to Check your Systems Compatibility with Windows 11.
- Security issue- If you are using system in a school, office or any place similar then you will need to change/check security options. For such tasks, you can contact your IT department to change the security options. If you have a system and still experience the error, then you can also use local shops to change security.
- BIOS settings- there is also a chance that you have disabled the TPM on your system. you will need to enable the TPM from your BIOS and then perform the installation. There is also chance that you don’t have TPM on your machine, to check TPM. Type “tpm.msc” in Start and check for TPM. If by any chance you got “TPM cannot be found” then you don’t have TPM.
- UEFI boot- check if you are using UEFI, Legacy or CSM. Try to avoid CSM or Legacy, as you can’t run Legacy or CSM with UEFI.
- Enable Secure- in BIOS check if you have enabled Secure boot, as it a must.
- Help from third-party- there are some minor changes that will need to be made. Since there are numerous machines out there, we can’t name all the issues. So, download PC Health Check Tool and fix all the issues that you might experience while installing Windows 11.
How to enable TPM for Windows 11?
To enable the TPM for your Windows 11 for avoiding the “The PC Must Support TPM 2.0” error, you will need to follow this simple and easy method. Here is what you need to do:
Go to Settings > Update & Security > Recovery and click on Restart now. Then you will navigate through Troubleshoot > Advanced options > UEFI Firmware Settings > Restart.
Then you will change the settings in Advanced, Security, or Trusted Computing labeled sections. The option to enable the TPM may be labeled Security Device, Security Device Support, where you will need to enable the feature.
Since TPM can be found on different machines with different names, then you might find named AMD fTPM switch, AMD PSP fTPM, Intel PTT, or Intel Platform Trust Technology in your BIOS. If you are still confused then use this link to How to Enable Secure Boot and TPM for Windows 11?