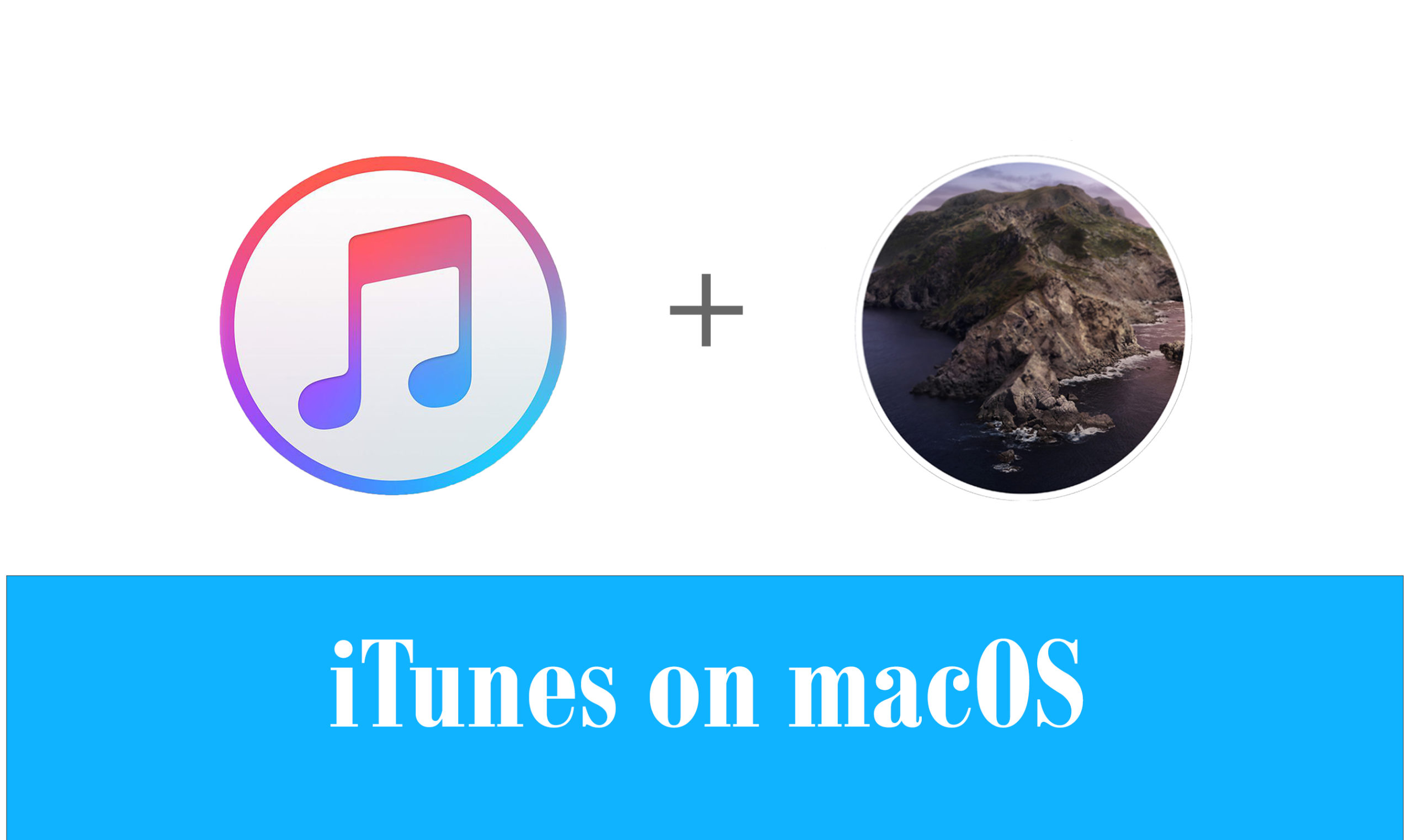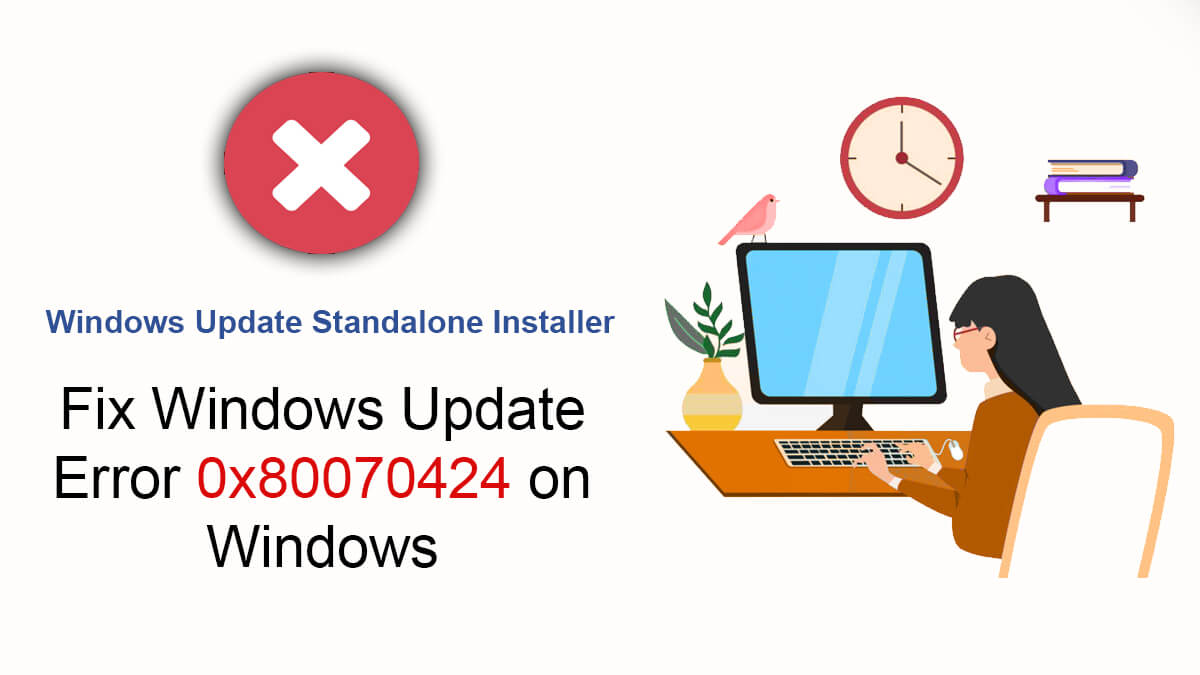
10 Best Ways to Speed Up Windows 10 Startup
A system with a slow start-up is quite irritating. So, here are the best ways to speed up Windows 10 startup. All the methods are applicable on your Windows OS and require no third-party application. After applying the methods, you will notice a drastic improvement in your startup speed.
Table of Contents
Speed up Windows 10 startup

Here we are going to apply the most basic things that can increase the startup speed of your Windows 10. We will dive deeper into something more complex from one step to another. So, without further wasting time, let’s apply the first method.
1: Enable the Fast Startup

These are the simple and smallest changes that you are going to make to speed the startup on Windows 10. For this purpose, you are going to open Control Panel and there you will select the Power Options. In Power Options, you will check the box of the Turn Fast Startup option.
Related Topic: Enable, Disable, and Change Startup Sound on Windows 11
2: Change Power Settings
After enabling the Fast Startup, you are going to check for Power Settings. In Power Settings, you will find three different options:
- Power Saver
- Balanced
- High Performance
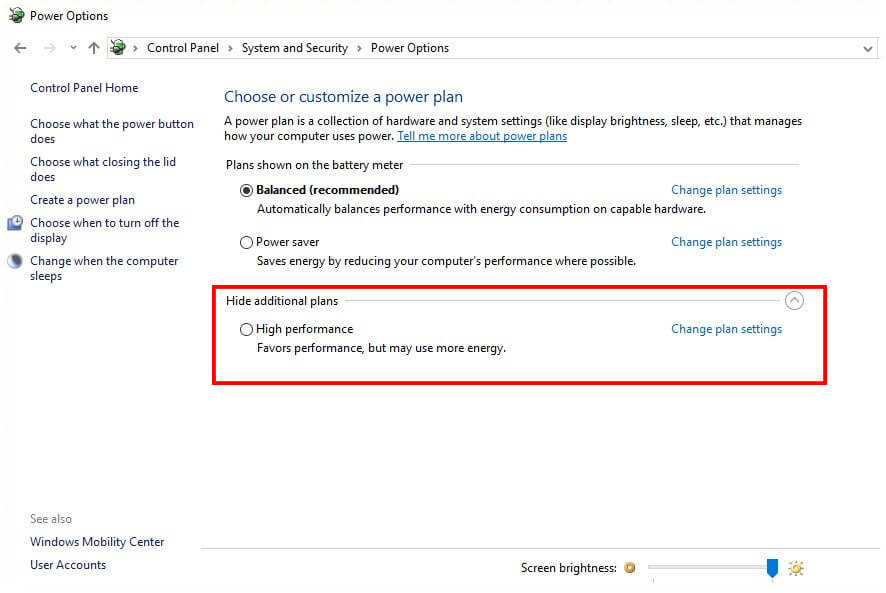
Here you will change from Power Saver (used to save power consumption) to High Performance (for providing the best performance). If you are not willing to lose lots of battery juice then you can change to Balanced too.
Like it is named, the Balanced will give you better performance (as compared to Power Saver) and also uses less battery power.
For changing the Power Settings, you will open Control Panel. There you will find Hardware and Sound and inside Power Options. Here you will change the Power Settings accordingly and will exit.
Inside the Power Settings, you will also find the Power button. You can customize the Power button to Hibernation, Sleep, Shutdown, or Logoff.
There are is a debate to change the Power button to Hibernation. As it won’t close all the files and will quickly start the system. However; you should keep in mind that after seldom Hibernation, the system gets slow (on a tiny scale) and you can also get different errors from the Windows OS. For avoiding those errors, you will need to restart your system.
So, we will leave that option to you, you will decide that later. For now, we will continue to the next method.
3: Startup Programs
This method is the most effective one. You will need to check the applications are starting on each startup. Then you are going to stop them which will affect your startup speed drastically.
Start applying the procedure by going to Windows Task Manager; you can also use the shortcut keys of CTRL+SHIFT+ESC keys to enter the Task Manager.

Here you will select the Startup tab and will disable all the unwanted applications.

There is also an option in Settings too, to disable Startup apps. Inside the Settings, you will find Apps > Startup. Now scroll down and disable any application that you don’t want to start on every startup.
Now you can continue to the next method to use another method to disable the Startup applications. This one is a little bit challenging as compared to the two methods above.
First, you will open File Explorer and type “%APPDATA%\Microsoft\Windows\Start Menu\Programs\Startup” in the address bar and you will be moved to another folder. In this folder, you are going to disable the applications on startups by deleting the shortcuts.
4: Check for Applications
Now you will check any application that is holding you back. Like, it is quite common to use OneDrive on Windows 10 or Windows 11. Here the OneDrive is not the real problem but the synchronizing of the app is.
You will disable the OneDrive sync option. Most Windows 10 or Windows 11 users also have enabled the Windows Tips and Trick feature too. By disabling the feature, you will improve the startup speed of Windows OS.
Open Settings and then go to System > Notifications & actions. Disable the Windows Tips and Trick and restart your system.
5: Disable Animation and Visualization
Any kind of shadow, animation, visual effects, or transparency effects can also affect your system’s performance. Disable them and you will notice the improvement in startup and performance. Search for “sysdm.cpl” in the Start menu.
This will open System Properties, open the Advanced tab, go to Settings > Performance. Here you will find options as:
- Animate controls and elements inside windows
- Animate windows when minimizing and maximizing
- Animations in the taskbar
- Fade or slide menus into view
- Fade or slide ToolTips into view
- Fade out menu items after clicking
- Show shadows under windows
We will recommend you to select the Adjust for best performance. Now go to Settings and there you will choose the Personalization. Select Colors, scroll down to “Transparency effects” and move the slider to Off. Good job! You have improved your startup speed on your Windows, now you will use the method below for surety. Still, we would recommend you to have a look at the last method, as it will improve the startup speed by 10x.
6: Update your Windows
Before we continue to any of the methods below, let’s check your Windows is updated. New updates will bring security patches, stability, and improved performance. Check if your Windows needs an update by going to Settings > Update & Security > Windows Update. Update your Windows and continue to the next method.
Related: How to Download Servicing Stack Update for Windows?
7: Clear Cache on your Windows
By clearing/flushing the cache files of your Windows OS, you will ensure stability, performance, and efficiency. For making things easier, we have already discussed clearing cache files on Windows. So, here is how to clear the cache on Windows 11 and how to clear the cache on Windows 10. Use the links to clear the cache then continue to the next method.
8: Clean Registry to speed up Windows startup
After cleaning the cache files, you will need to take care of registry files too. There are numerous errors related to the registry, and by cleaning it; you will save yourself hours of hard work in the future. For this purpose, you can use third-party applications such as Regsoft Registry Repair.
From opening Registry Editor to fixing corrupt registries on your Windows, we have discussed them deeply. Use these links to get an insight into them.
9: Check for Storage management and threats
You will begin by checking that your system is safe from malware, virus, or bloatware. These threats can easily affect your system’s performance. Then you are going to open This PC. inside you will right-click on the C drive (or drive with Windows system files).
Then you will Defrag your drive. After Defragmenting your C drive, you are going to delete all the files on your Recycle bin too. For users with low space on their C drive “How to Increase C Drive Space In Windows 10?”.
Related: Best Way to Clean Temporary Files on Windows 10 and 11?
10: Add Hardware to improve Startup speed
And the last method to speed up Windows 10 startup, you are going to add hardware to your system. You will need to add an SSD to your system. SDD will increase your performance and stability by 10x, you will find numerous articles backing my statement.

Any users who want to make the best out of their system will need to add SSD to their system. After the SSD, you are going to add RAM memory. Users who are using laptops can also improve their performance by adding extra fans. We have discussed adding fans to improve performance in “How to improve your laptop performance”.
Use the links below to purchase RAM or SSD for your system.


This will help you after purchasing SDD for your system. How to install Windows on New SSD Storage?
Bonus: Check for Over Clocking
And the last thing to check is the over clocking option. Since, most the prebuilt computers don’t have the over clocking option, we have made this a bonus section. For users to check the option, they will need to access the BIOS.
Restart your system and press F9 (the key might be different on other computers) to enter BIOS. Inside the BIOS, you will find the over clocking option. Enable the option then save and exit changes. In the BIOS, you can also enable the Virtualization feature too.
And this is all on How to speed up Windows 10 startup. If you got any question related then you can comment below.