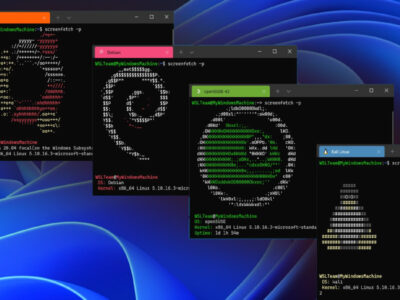
How to Repair chkdsk Got Stuck in Windows 10?
For any of the Windows OS users, whose system is getting slower; using the chkdsk (check disk) command in CMD is one of the most common methods to improve the performance of their system.
Chkdsk is one of the best methods to check and repair disks on your system. The command can be used on Windows 8, Windows 8.1, and Windows 10. However, while performing the operation users have experienced, that system has stopped responding.
Most users who are using the command for the first time or are not quite familiar with these commands get nervous quickly. While the truth is there is no need for panic, instead performing the simple procedures below will help you to repair chkdsk stuck in Windows 10.
Related Topic: How to Use CHKDSK Commands on Windows 10?
Table of Contents
Chkdsk is used for?
The chkdsk is a utility in Windows OS to maintain the integrity of hard drives. It will repair any corrupt system file or personal file on your drive. It can also be used to create space on your hard drive.
On starting the procedure, the utility will start examining physical damages to hard disks. On checking, it will repair any error that is present, users can also use it to recover data from corrupted hard disks too.
Any hard disk that you have files on your system can get errors whenever you enter in drive, get access to files, update them, move them, copy them, delete them, and closing the files. With chkdsk, you can easily resolve those problems.
Errors can also be created while forcing shutting down, removing power while your system is rebooting.
Note: chkdsk is a utility that can be activated manually. It won’t start automatically; you will need to activate it through commands in CMD.
How to Repair Windows 10 chkdsk got stuck?

Most of the users think their chkdsk is not running whereas, it is running. The command requires time to run. Chkdsk’s appearance has been changed in the new Windows OS by Microsoft which confuses users.
So, how much time does it takes to complete the procedure? For the procedure being completed the system might take 1-5 hours. However, users have also left the program for an entire night, after spending an entire night and still, it is stuck on the same percentage or stage then their system has gotten stuck.
Note: normally the program stuck on 10%, 12%, 27% and 100%. Since there will be different stages to repair disks, you might be stuck in stages 1, 2, 3, 4, or 5.
Related Topic: How to Repair Corrupt Registry on Windows 10?
What are the causes of Windows 10 chkdsk got stuck?
Before we continue on repairing the chkdsk got stuck on Windows 10, let’s know what caused them in the first place.
Damaged hard disk- it doesn’t matter either your hard disk is damaged physically or the files inside or corrupt or damaged. It will stop the utility from working and requires to be fixed.
Fragmented files- if you have too many disk fragmented files then it can also make your chkdsk stuck.
Bad sectors- you will experience the problem if you have bad sectors in your disks.
Repair chkdsk with CMD
Here is how to repair chkdsk with CMD.
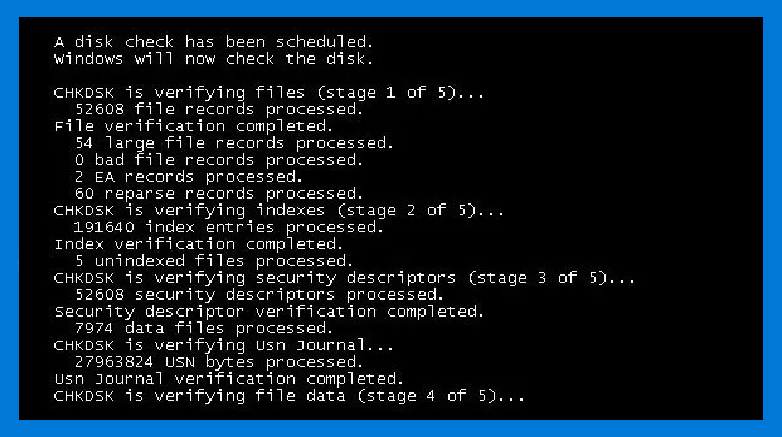
- First you will need to quit the current chkdsk running on your system and restart your system. You can use ESC or Enter to stop chkdsk.
- Once your system starts, click on Start and type CMD. Right click on CMD and run as admin.
- Inside the CMD, you will type sfc /scanow and press Enter. this command will run System File Checker. Restart your system again.
- If chkdsk appears again, you will need to exit it by pressing ESC or Enter.
- Again run CMD as admin and type Dism /Online /Cleanup-Image /RestoreHealth and press Enter. now, here it will start to repair your Windows image.
- Once again, run chkdsk and you are ready to go.
Related Topic: How to Fix Error 0xc004f050 on Windows 10?
Defragment hard drive
In this method, we will eliminate all useless files and will defragment the hard drive. Here is how we did it on Windows 10:
Click on the Search bar in the taskbar and type defrag.

Double click on defrag and you will enter Optimize Drive.
Select the hard disk that you want to defrag and right-click >Property >Tools >Optimize.
Chose the drive again and click on Optimize.
Run Scan Drive
This is the simplest method of them all. Here is how to do it:
Double click on My PC (This PC is in Windows 10).
Right-click on the disk that you want to fix and select Properties.
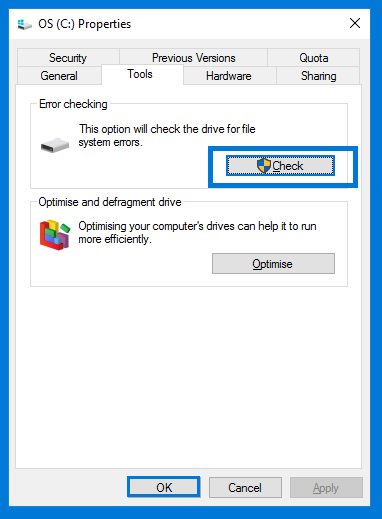
In the Tools tab, you will find Check which is right under Error Checking Section.

Now, click on Scan drive to run chkdsk without CMD.
Once the procedure is completed, you can restart your system and enjoy it.
Note: remember that the procedure/operation to repair files might take some time. so be patient and your drive will be clean.
Related Topic: Fix Error Code 0xc004c003 in Windows
Related Topic: How to fix Windows 10 Activation Error 0x803f7001?

