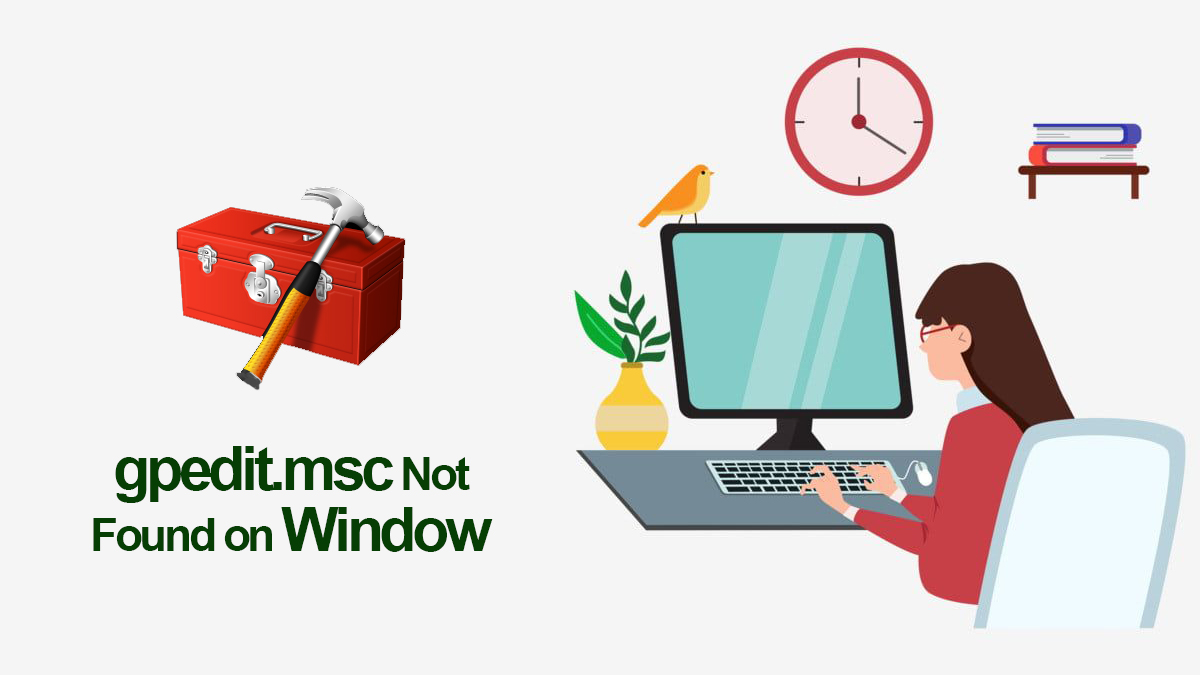How to Repair Hard Disk Errors on Windows 10?
From Windows XP to Windows 11, numerous new features are introduced. Each time new features are added to Windows OS, numerous new bugs were also found in OS. As most of the users (you and I) don’t keep track of our disk health, which in fact, it is quite necessary for users to keep track of their disk health. Still, no one cares until on startup, windows start fixing disk errors or start-up errors.
Causes of errors on disks- numerous things can be reasons why you are experiencing disk errors on your Windows 10. It can be caused due to bad sectors, sudden power failure, power surge, malware or virus infections, and in some cases physical damages.
Related Topic: How to Repair Corrupt Registry on Windows 10?
Table of Contents
How to Repair Disk Errors on Windows 10?

We have provided numerous methods to repair disk errors in Windows 10. You can use any one of the methods below to repair your disk errors. However, before you start any of the operations given below, you can use this method to find what kind of problem you are experiencing exactly.
Check security and maintenance
Using Security and Maintenance you can pinpoint the exact issue with your system. Since all of the methods given below can take quite a while to fix any error on your Windows 10. You can use this method to pinpoint the problem and solve it manually.
Not only this will save you lots of time but will also make your work easier. So, here is how to check security and maintenance on Windows 10.
Go to Control Panel> Security and Maintenance. Inside you will find Maintenance, click on it to expand it. Now go and find Drive Status. There you can find all the problem that needs to be fixed.
Startup repair
This is another method to repair disk errors. For this method, you are required to have Windows 10 System Repair or Windows 10 Installation Disc. You will need a third-party tool like Rufus to create a bootable USB drive for Windows 10.
- Plug in the bootable USB drive of Windows 10 to your system.
- Now, restart your system. While your system starts, press F12 to enter the boot menu.
- Now select bootable USB or System Repair/ Installation Disc. Once selected press Enter.
- You will be placed to Windows Setup, click on Next.
- Here you will need to click on Repair your Computer.
- Once you entered, you will need to Troubleshoot> Advanced Option> Startup Repair. Your system will start repairing disks on your system.
- When all the repairing got completed, you can remove the USB drive and restart your system.
Safe Mode
Safe Mode is used to repair disk errors on Windows 10. For this method use these steps:

ADVANCED OPTIONS- REPAIR DISK ERROR WINDOWS 10 
startup repair 
TROUBLESHOOT- REPAIR DISK ERROR WINDOWS 10
- Press the Shift (on your keyboard) and Power button at a time.
- Don’t release the keys until you are taken to Sign-in window. Sign-in and click on Restart.
- New screen will come, go to Troubleshoot> Advanced Options> Startup Settings > Restart.
- Here in the displaying options, press F5 key to start your system in Safe mode with Networking.
Run CHKDSK
Running CHKDSK on CMD is normally used to repair the Logical File Systems and bad sectors. In this method, you will need to be patient, since it requires a lot of time to perform the operation.
- Go to Start (or you can use the shortcut keys Windows+Shift) and type “CMD”.
- Right click on Command Prompt and run it as admin.
- Prompt will appear, click on Yes.
- Inside the CMD, type “chkdsk X: /r /f” and press Enter key on keyboard. Here the “X” indicates the drive, /r and /f states the parameter of chkdsk.
Scan Drive
- Go to My PC
- Right click on the drive that you can fix errors in.
- Click on Properties.
- Now click on Tools, then click on Check which is under Error Checking section.
- New prompt will appear, select Scan Drive. The system will start scanning the drive then will repair all the errors.
Power Shell
Using PowerShell to repair disk errors on Windows 10 is one of many ways. It is mostly used to repair volumes. So, here is how:

- Go to Start (use Windows+S keys) and type “Windows Power Shell”.
- Now run Windows Power Shell as admin.
- Inside the Power Shell command line, type “Repair-volume C-Scan. Here “C” is the drive and will check and fix, if you found error in your drive.
- Type “Repair-Volume C –OfflineScanAndFix” and press Enter on keyboard for offline scan and repairing errors.
- Again type “Repair-Volume C –SpotFix” to take volume offline.
Related Topic: How to Fix Error 0xc004f050 on Windows 10?
Conclusion
It is commendatory to check the health of your hard disk time by time. For this purpose, you can use CHKDSK on CMD, Security and Maintenance utility, or Scan drive. These will help you to find the exact problem and fix them too. If you got bigger issues (more errors) then you can use Safe Mode or Startup Repair to fix your Disk Errors on your Windows 10.