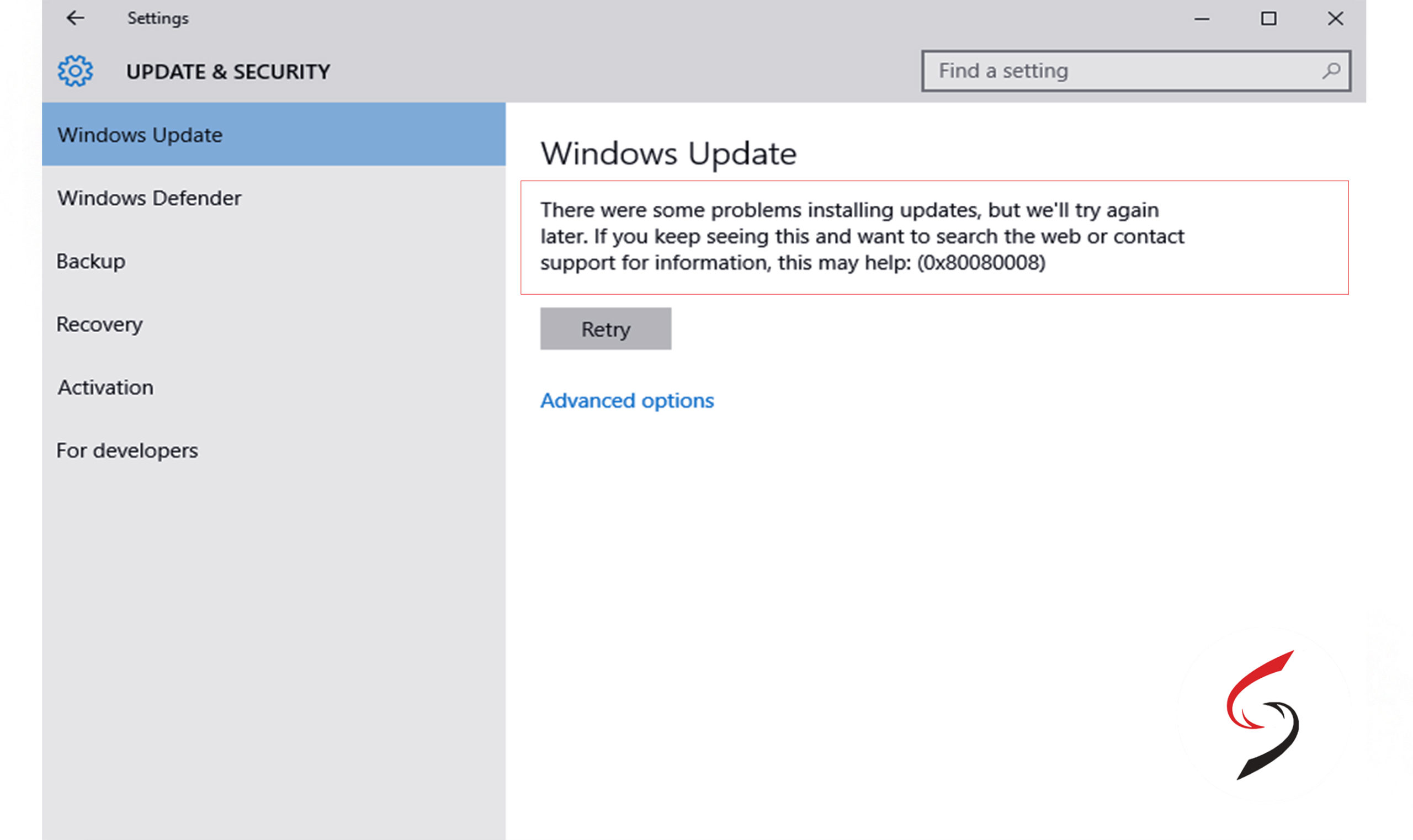Quick Guide on Recovering Unallocated Space of USB Flash Drive
Encountering unallocated space on a USB or SD card can be frustrating for users. It often happens when attempting to use a USB drive or SD card, only to find that a significant portion of the storage space appears as unallocated.
This can be due to various factors, including system operations, accidental deletions, or even virus attacks. In this comprehensive guide, we’ll check unallocated space, exploring its causes, implications, and most importantly, practical solutions to fix this problem.
Whether you’re encountering this issue for the first time or seeking a reliable recovery method, we’ve got you covered.
Related Topic: How to Repair External Hard Disk Not Detected?
Table of Contents
Understanding Unallocated Space on a USB Flash Drive
Before delving into the solutions, it’s essential to grasp the concept of unallocated space. Essentially, unallocated space refers to a portion of the storage device that has not been formatted or partitioned.
Consequently, this space remains inaccessible for data storage or retrieval. This state is not uncommon and can be fixed with the right approach.
Why USB drive lose space?
When trying to use your USB drive, you plug it into your computer and open My Computer, only to find that much space on the USB drive is lost, leaving only a few megabytes of available free space.
Then you open Disk Management, which is a Windows built-in utility, to see what really happens to your USB drive. You will find out that the lost space is shown as unallocated. Before you manage to recover unallocated space on the USB drive, you may want to know how this happened.
Disk Management
How to use the unallocated space? When this situation happens to you, there is no need to worry because there are many ways to solve the USB drive showing less space error.
The most simple and effective method is using Disk Management. In case you delete something essential to your system, Disk Management cannot delete or format some system-related files, so you may find there is no way to put the unallocated space to use.
Then you can switch to another tool named Diskpart that can definitely help you reclaim the lost space on your USB drive. Before you get started, backup data because incorrect operations with Diskpart may cause permanent data loss.
System-Related Actions
One common scenario leading to unallocated space is when users attempt to burn an operating system onto a USB drive. Operating systems like Chrome OS and Linux may alter the partition system of the drive, resulting in reduced free space.
Accidental Deletion and Virus Attacks
Accidental deletion of partitions or files can also create unallocated space. Users may inadvertently delete partitions using Disk Management or third-party partition manager tools. Malicious virus attacks are notorious for causing damage to USB drive partitions.
Incorrect Use of Third-Party Software
Improper use of third-party software or incorrect formatting can contribute to unallocated space on USB drives or SD cards.
Methods to Recover Unallocated Space
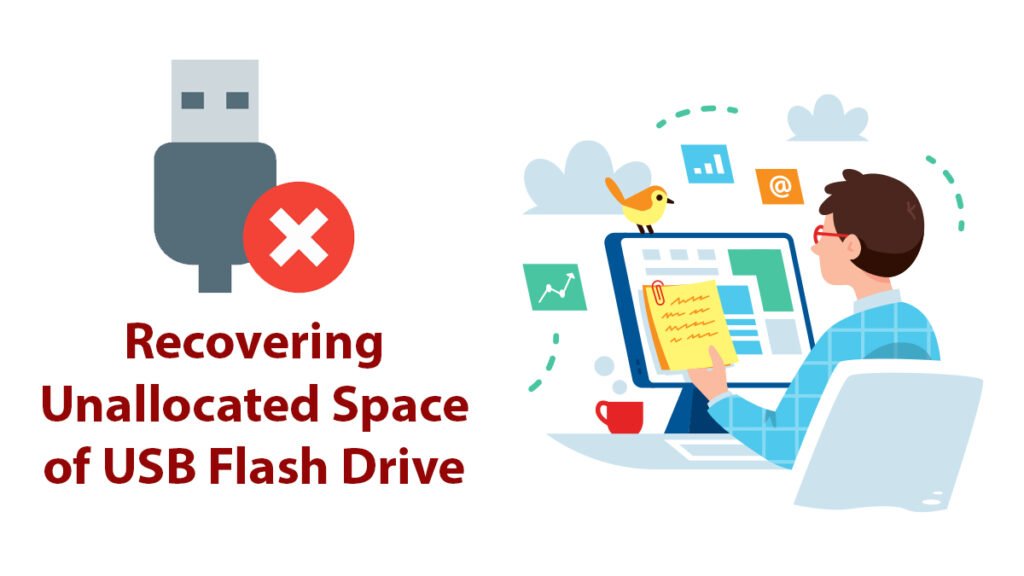
Now, let’s recover unallocated space on a USB flash drive and regain access to your data with these efficient methods.
Method 1: Create a new partition directly
If the USB is brand new or you don’t need to recover data from the USB flash drive, you can directly create a new partition to use the allocated space.
1. Connect the USB flash drive to your computer.
2. Open Disk Management by pressing Win+R and entering “diskmgmt.msc“.
3. Right-click on the unallocated space and select New Simple Volume.
4. Follow the wizard to create a new partition.
Method 2: Restore partitions from the unallocated USB drive
If you accidentally deleted a partition on the USB flash drive, you could use a reliable partition recovery tool to recover both the files and partitions on the USB. Tools like AOMEI Partition Recovery Wizard would be a great choice for you.
As one of the functions of AOMEI Partition Assistant Professional, AOMEI Partition Recovery Wizard allows users to recover deleted or lost partitions in HDD, SSD, USB drives, SD cards, and other storage devices.
It supports NTFS partition recovery, FAT32, and Ext3/Ext4. AOMEI Partition Assistant is compatible with Windows 11/10/8/7/Vista/XP/Server. So, here is how you are going to do it:
1. Launch the Partition Recovery Wizard.
2. Select the USB flash drive and proceed.
3. Choose a search mode (e.g., “Fast Search”).
4. Select the partition to recover and proceed.
Method 3: Resize unallocated USB drive partition
To use the unallocated space on a USB flash drive, you could use AOMEI Partition Assistant to format the USB drive and then resize the partition to allocate the space to the existing partition. Because the data stored in the USB flash drive before will be erased, you could back up your data to other storage devices first and then follow the steps below to resize unallocated USB drive partitions.
1. Open AOMEI Partition Assistant and format the USB partition.
2. Right-click the existing partition and select Resize Partition.
3. Expand the partition to absorb the unallocated space.
4. Apply the changes.
Method 4: Use DiskPart with Command Prompt (CMD)
For users who prefer command-line operations, DiskPart via Command Prompt provides a powerful option to manage unallocated space on a USB drive.
1. Press Win+X and select Command Prompt (Admin).
2. In the Command Prompt window, type “diskpart” and press Enter. This will open the DiskPart utility, allowing you to manage disks, partitions, and volumes through commands.
3. Type “list disk” and press Enter to view all the connected disks. Identify your USB drive based on its size. Make sure to choose the correct disk to avoid accidental data loss.
4. Type “select disk X” (replace X with the corresponding disk number of your USB drive) and press Enter. This selects the USB drive for further operations.
5. Type “create partition primary” and press Enter. This command will create a new primary partition on the selected disk.
6. Once the partition is created, you’ll need to format it for it to be usable. Type “format fs=ntfs quick” and press Enter to format the partition using the NTFS file system.
7. Type “assign letter=X” (replace X with an available drive letter) and press Enter. This assigns a drive letter to the newly created partition.
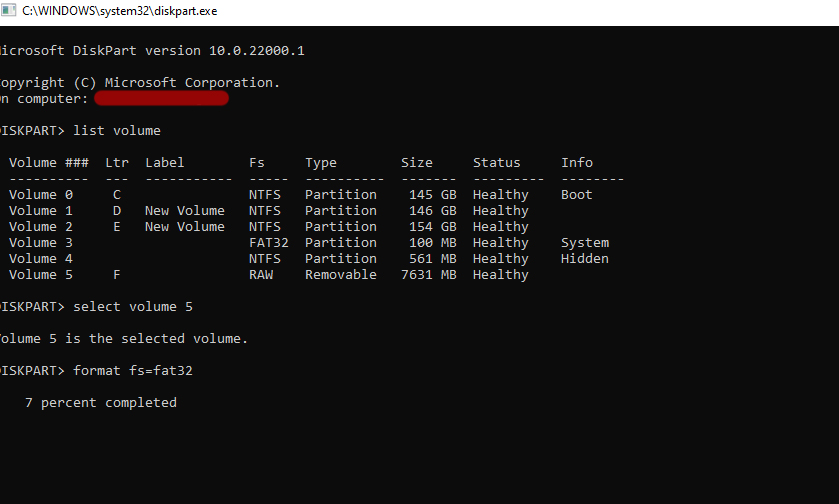
8. Type “exit” and press Enter to exit the DiskPart utility.
Remember, using DiskPart involves direct manipulation of disk partitions through commands. Be cautious to select the correct disk to avoid unintended data loss. If you’re not comfortable with command-line operations, consider using other methods like Disk Management or third-party partition management tools for a more user-friendly approach.
Conclusion
Encountering unallocated space on a USB or SD card need not be a cause for alarm. With the right knowledge and tools, it’s entirely possible to rectify this issue and regain access to the affected storage space. By understanding the underlying causes and employing the appropriate methods, unallocated space can be successfully addressed, allowing for seamless storage and retrieval of data.
Additionally, establishing a regular backup routine with tools like AOMEI Backupper can safeguard against data loss.
Remember to always exercise caution when performing operations that involve data recovery or partition management to prevent any unintended data loss.