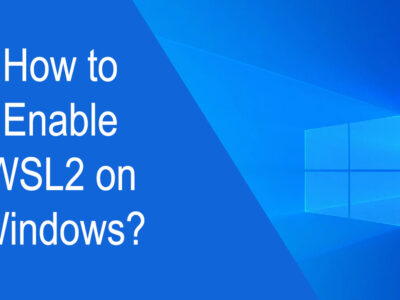How To Install Windows onto a USB?
If you have a Windows 10/8.x/7 installation ISO/WIM/ESD/SWM or a VHD/VHDX file with Windows 10/8.x/7 installed, you can use WinToUSB to install it onto an external hard drive or USB flash drive as a bootable Windows USB. This allows you to carry this bootable Windows USB drive anywhere and use it on any computer. Please read this guide carefully before performing the create operation.
WinToUSB Enterprise Free Download
Sometimes, due to issues with CD/DVD drivers or media, we cannot install Windows or use it in a virtual form. In such cases, using external facilities like USB drives becomes the best alternative. WinToUSB is a top software for installing and running Windows operating systems on USB drives using Image files and CD/DVD drives as the installation source.
Related Topic: Create Windows 10 ISO Image from Existing Installation Files
Table of Contents
Use WinToUSB for Installing Windows onto a USB Drive as portable Windows.
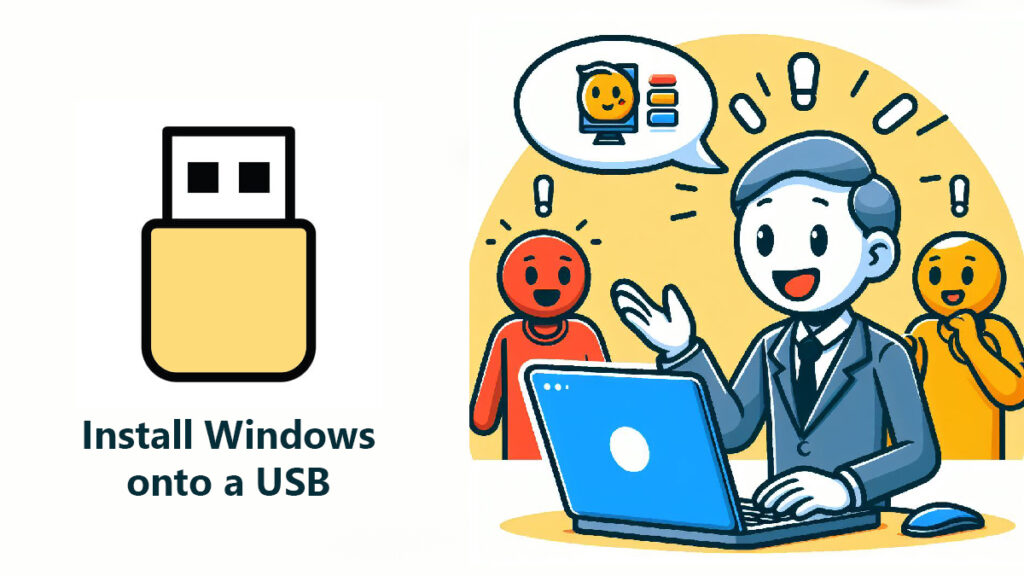
To create a portable Windows installation on a USB drive, you can use WinToUSB, a versatile tool that allows you to install and run Windows directly from a USB flash drive or external hard drive. This guide outlines the process step-by-step to help you create a bootable Windows USB drive that you can use on any computer. Follow these steps carefully to ensure a successful installation of Windows on a USB drive.
Step 1. Connect the Destination Drive
Connect the external hard drive or flash drive to the computer with WinToUSB installed.
Step 2. Prepare Partitions (External Hard Drive Only)
If using an external hard drive, prepare the partitions according to the following guidelines. This step is not necessary for USB flash drives, as WinToUSB will format the flash drive in step 6.
Booting both BIOS-based and UEFI-based (Recommended): Convert the USB drive to MBR partition scheme. Create system (FAT32) and boot (NTFS) partitions.
BIOS Only: Convert the USB drive to the MBR partition scheme. Create system (FAT32 or NTFS) and boot (NTFS) partitions. These can be the same partition.
UEFI Only: Convert the USB drive to the GPT partition scheme. Create an EFI system partition (FAT32) and boot partition (NTFS).
Recommended tips for you:
Both the system and boot partition must be the primary partition, and we recommend using Windows built-in Disk Management (diskmgmt.msc) for partition and to format the disk. If you use a third-party partitioning tool for partitions, Windows may not boot properly.
The destination boot partition must be an NTFS partition and at least 14 GB.
The destination system partition must be an NTFS/FAT32 partition. If the destination system partition is a FAT32 partition, then it must be greater than or equal to 40 MB and less than or equal to 32 GB. (The recommended size is 100 – 500 MB.)
If you have formatted the wrong USB drive, you can use Data Recovery Software to recover your lost files.
Step 3. Download, install, and run WinToUSB
Download, install, and run WinToUSB
Step 4. Select Windows Installation File
Click the ISO Icon then click the Browse Icon button. Here you will select the Windows installation ISO/WIM/ESD/SWM or VHD/VHDX file from the open dialog box.
Step 5. Select Windows Edition
WinToUSB will scan and list installable operating systems. Select the desired Windows edition and click Next.
Step 6. Select Destination Disk
Choose the destination disk from the drop-down list. If the USB drive is not recognized, click the Refresh Icon. For USB flash drives, a pop-up will ask to format it. Select the partition scheme and click Yes to format.
Step 7. Select Partitions
Select the system and boot partitions from the list. The selected partitions will be marked in red.
Step 8. Install Windows
Click Next to begin the installation. WinToUSB will install Windows onto the USB drive now.
Step 9. Restart and Change BIOS Settings
After installation, restart the computer and change the BIOS settings to boot from the USB drive. The installation might take some time; so please have patience.
Step 10. Complete Windows Installation
Windows will start up, and you must complete the installation steps. Boot from the USB drive if the installation restarts the computer.
By following these steps, you can easily create a Windows bootable USB drive using WinToUSB. Now you have successfully installed Windows onto a USB drive. If you got any sort of issue while installing or after then please comment down.