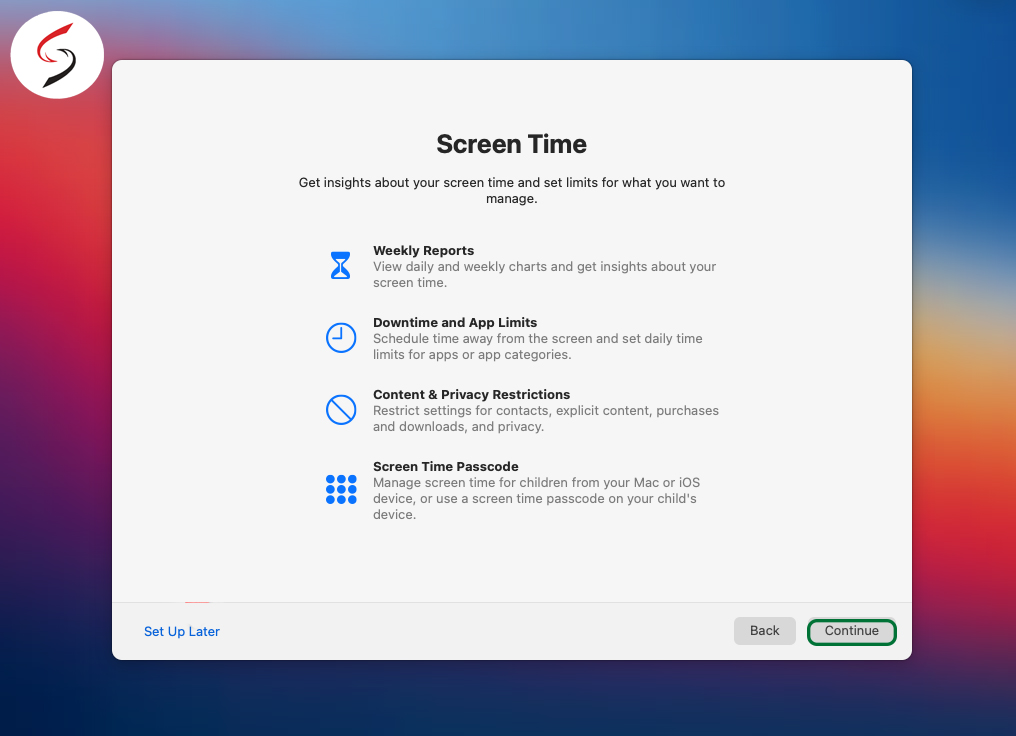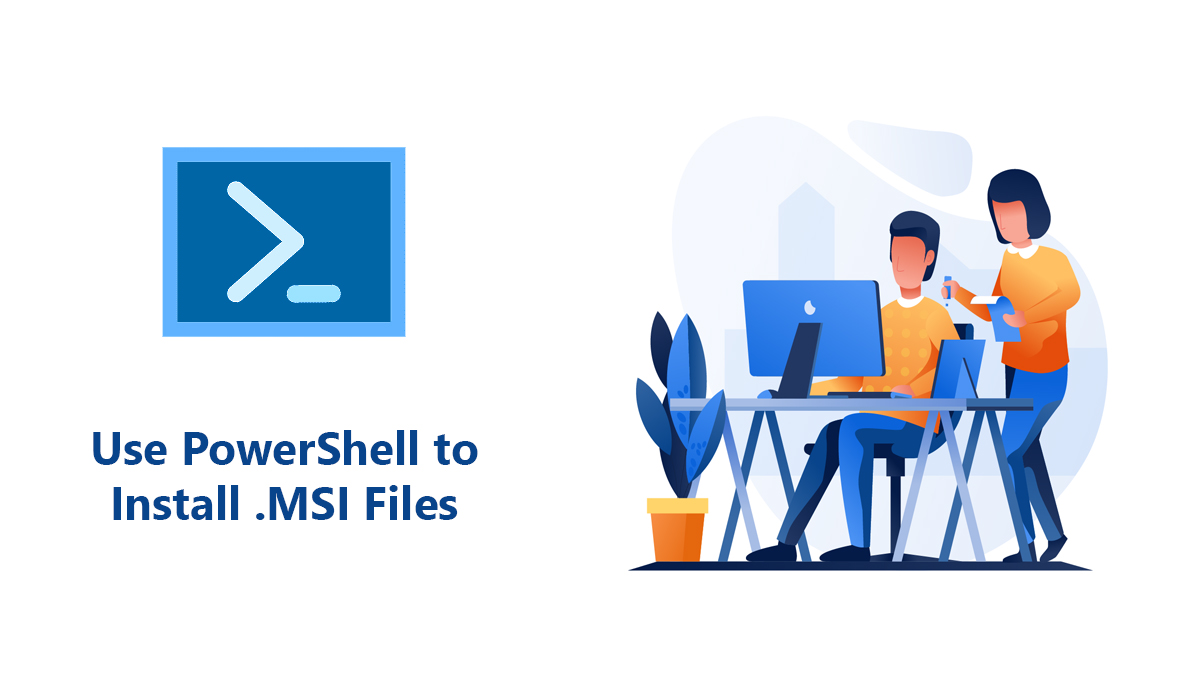
Install macOS Big Sur on VMware Workstation on Windows
Users were expecting some minor changes in new macOS, as there were no prerelease about it. Everyone was shocked including me when Apple announced the Big Sur on the WWDC 2020. Big Sur is one of the major releases of macOS by Apple. Plenty of new features are added while the earlier features are improved.
Changes are made in different sections of the OS, like interface, design, applications, performance and more.
The first major changes made in the macOS series were back in 2001 when Apple released macOS Cheetah (Mac OS X Cheetah). The series continued until the release of macOS Yosemite which a huge change and now this is another major released by Apple in 2020.
Here, in this article, we are going to perform the installation of macOS Big Sur on VMware Workstation on Windows 10. You are not compelled to use any specific version of Windows. Any version of Windows can do the work, as long as it is above Windows 7.
This can be helpful for the users who want to try macOS but is not sure about its stability and performance. With the VMware, they can experience the Big Sur and can come to the conclusion of either to upgrade or not.
Table of Contents
Is your system compatible to run macOS Big Sur on VMware workstation?
Before we start the procedure, we have to look at the system requirement of Big Sur. If your system is unable to run the OS all these will be in vain. So, before starting the procedure please have a look at the specs required to run macOS Big Sur.
Basically, macOS Big Sur cannot be run on Macs released in 2012 or 2013. But we are using it on Windows. So, there is a requirement of a 1.4 GHz quad-core processor with Intel Core i5 inside. There is also the necessity of at least 8GB of RAM and 50 GB of hard disk storage.
Installation of macOS Big Sur on VMware

In order to install macOS Big Sur on VMware Workstation, you will need to download a few fundamental files. You can download these files by clicking on the direct links given. Don’t try to skip any of the files given, if haven’t used any macOS on VMware before.
However, if you have followed us for a while and have performed different operations like using macOS on VMware with use then skip step 1.
Related : Install macOS Catalina on VMware Workstation?
Step 1: Download the essential files needed
You will need to download the macOS Big Sur, in order to use it on your virtual machine. We would like to recommend you to use the ISO file, as it is easier to use and there is a lesser chance of error. I have seen, users who are using the VMDK files. Personally, I won’t recommend you to use any Image or VMDK files, as in the end, it can cause different types of errors.
2. Download VMware Workstation
Now, download VMware Workstation. Don’t stress about using VMware Player or VMware Pro. As it won’t affect the performance of your virtual machine. Download the application and install it. The installation of the app is simple:
- Find the folder where you have downloaded the application
- Open the app.
- A Welcome screen will appear, click on the Next button.
- Accept the terms and conditions of the application and click on Next.
- Select the location of the app and click on the Next.
- Support will be asked from you, leave or select the boxes given and click on Next.
- VMware will perform the installation, wait for a while.
- Here, click on Finish and close the installer.
If you have newly installed VMware Workstation on your system. Then, I would like to let you know about no option for macOS in VMware. You heard it right, there is absolutely no option provided by the officials to run macOS on VMware. For using macOS on VMware, you will need to download and install macOS Unlocker on your system.
macOS Unlocker is a handy tool used to enable macOS on VMware. It can be installed by a few clicks. However, you will need to extract the file first. For that, you will need any software like 7zip or WinRAR.

Before doing anything, exit your VMware workstation. Extract the file and run it as an administrator. It might take a few minutes, as the tool will download and install some necessary files in the command prompt. So be patient and wait for a while. As soon all the files are downloaded and installed the command Prompt will close.
Step 2: Create a new Virtual Machine.
Here in this step all the required applications are downloaded and installed on your system(as we expect). This is a clear sign that you are moving in the correct direction. Now, we will need to Create a New Virtual Machine, to run macOS Big Sur on Windows.
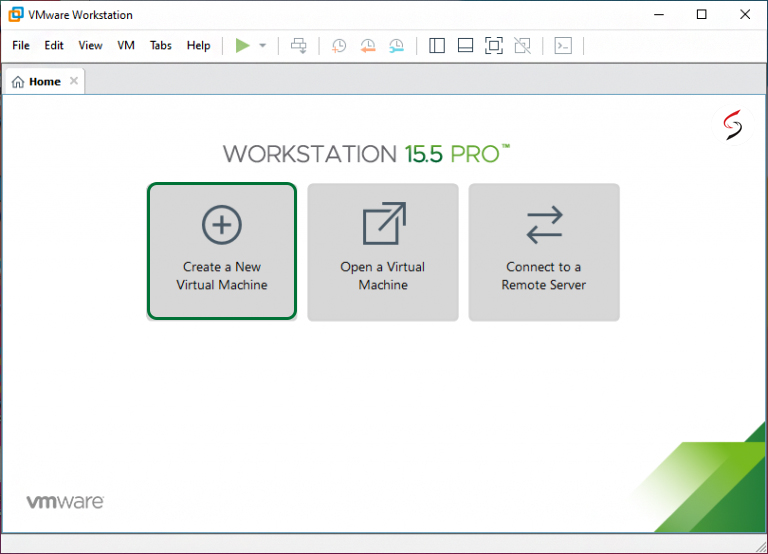
Open the VMware application and click on the Create a new Virtual machine.

A welcome screen will soon appear before you. Select the Typical (recommended) option and click on the Next button.

Now in this step, choose the third option (I will install the operating system later.) and then click on the Next button.

The New Virtual Machine Wizard window will appear. In the Guest operating system section, select the Apple Mac OS X and select the version of macOS in the Version section.

In this phase, type your virtual machine name and select the location of the files you want to install it. As soon as you have selected the file location, please click on the Next button to proceed to the next step. Try to choose a clear path for your files, as in future this path will be needed.

Specify Disk Capacity window will be in front of you. Now, insert the size of the disk you would like to give the virtual machine. Below that you will find the two different options. Out of the two options Store virtual disk as a single file and Split virtual disk into multiple files. Here select the first option and click on the Next button.
There is no difference between the two options. The only thing that separates them is the performance of the virtual machines and the transfer of virtual machines to another computer.
Related Topic: How to create a bootable USB Installer Disk for macOS Big Sur?
Step 3: Customize your virtual machine
Reaching step 3 means that you have created a virtual machine but still you will need to run the macOS Big Sur in it. To do that, you will need to customize your virtual machine.

Go click on the Customize Hardware… button.

In the Memory section please specify the amount of memory, you want to use in the virtual machine. Selecting almost half of your memory is fine.
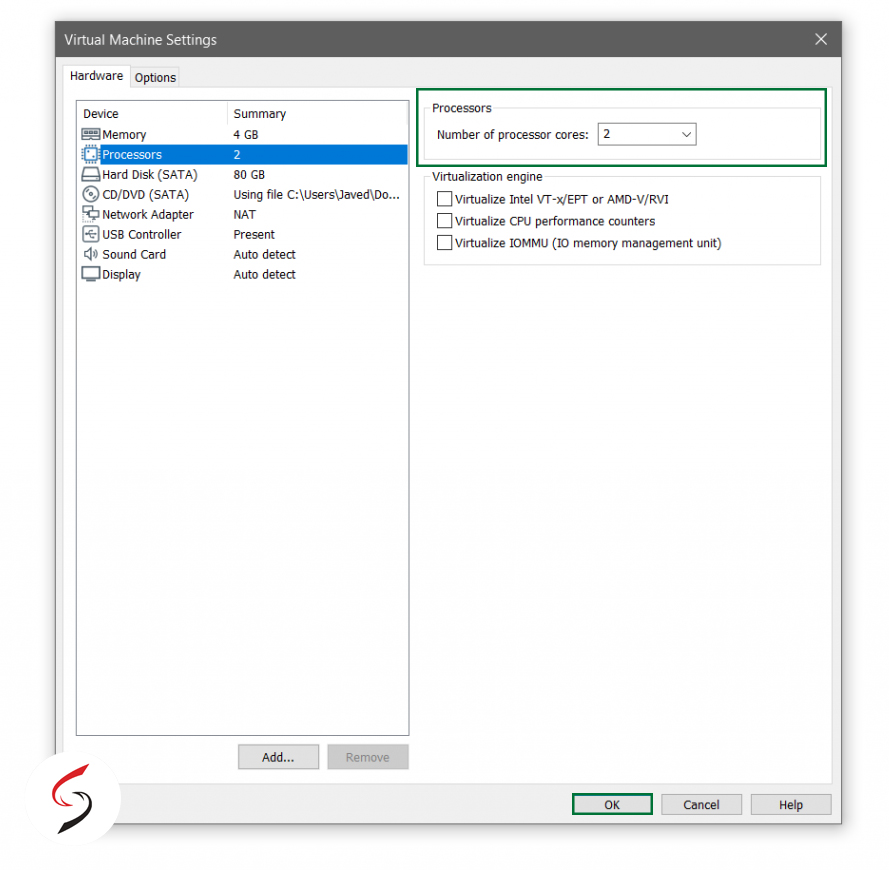
Second one is the Processor section, there select the numbers of processors for the virtual machine.

Move to CD/DVD (SATA) section and you will find the Use ISO image file. Click on the browse button and select the macOS Big Sur downloaded file. Now, close Virtual machine settings by clicking on the OK button.

Close the customization of virtual machine by clicking on the Finish button.
Step 4: Edit the VMX file
This is the final and most important part of the installation. Once, you performed all the procedures given above, a virtual machine will be created by the VMware. Now, find the VMX file that you have created. Normally, you can find them in Document> virtual machine > macOS Big Sur.
For others can vary, this is the same location we talked about at the start while installing ISO file and selecting the location.
Select the VMX file and run it with Notepad or any other editor. Copy the following commands given below and paste them at the bottom of your VMX file.
smbios.reflectHost = “TRUE”
hw.model = “MacBookPro14,3”
board-id = “Mac-551B86E5744E2388”
smc.version = “0”
Save the notepad file and start the virtual machine.
Related topic: How to upgrade to macOS Big Sur?
Step 5: Start the virtual machine
Now, all the required applications are downloaded and installed. Your virtual machine is also configured. This is the phase where you will install macOS Big Sur on your VMware Workstation and to perform that, you will need to run your virtual machine. Open your VMware application and click on Power on this virtual machine.
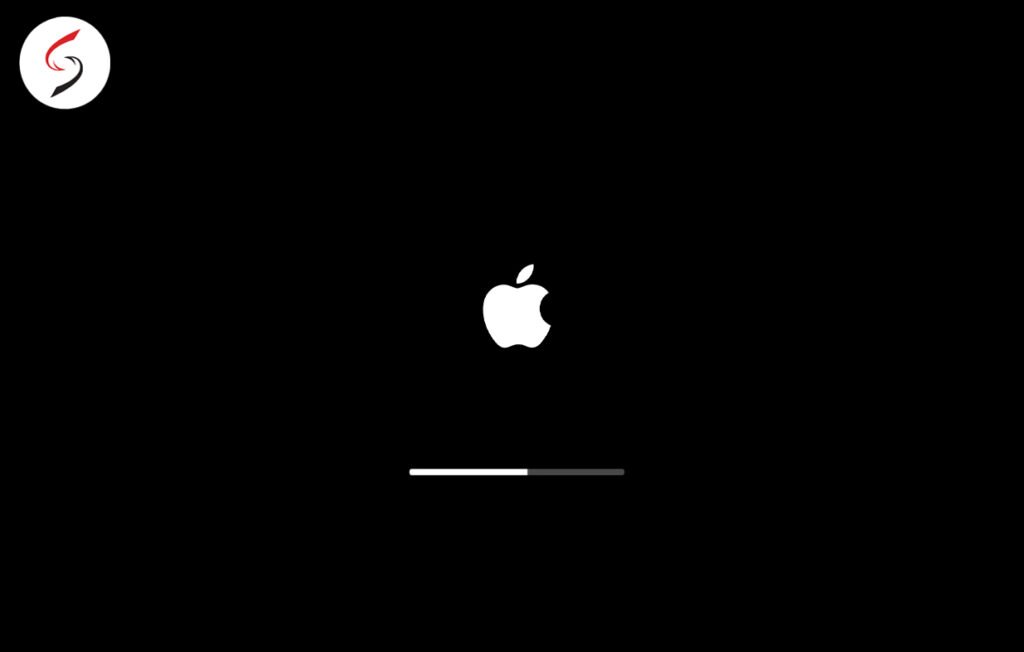
An Apple logo will appear and loading will occur.

The first thing you will need to do is to choose the Language for your Big Sur.
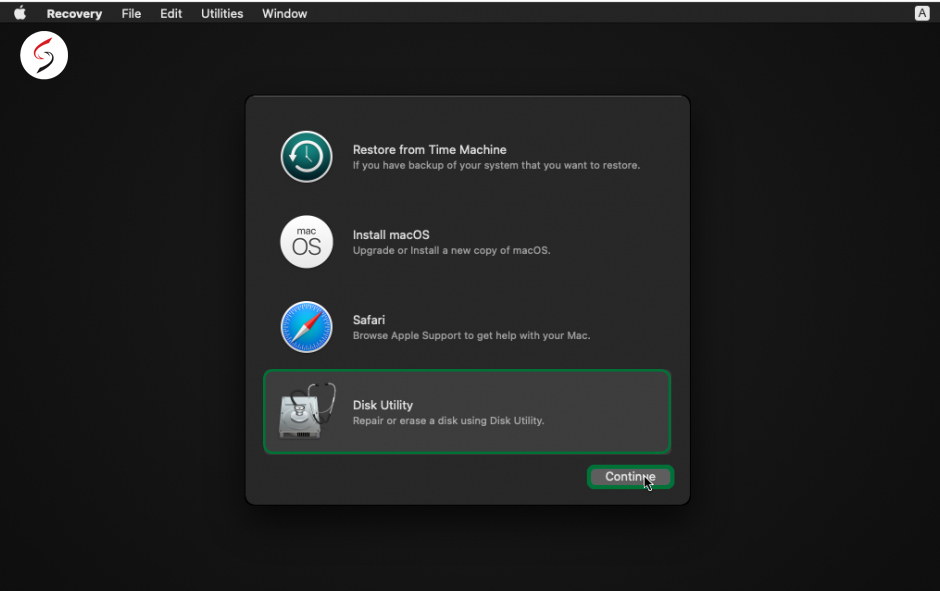
Set your disk by selecting Disk Utility option and click on Continue.
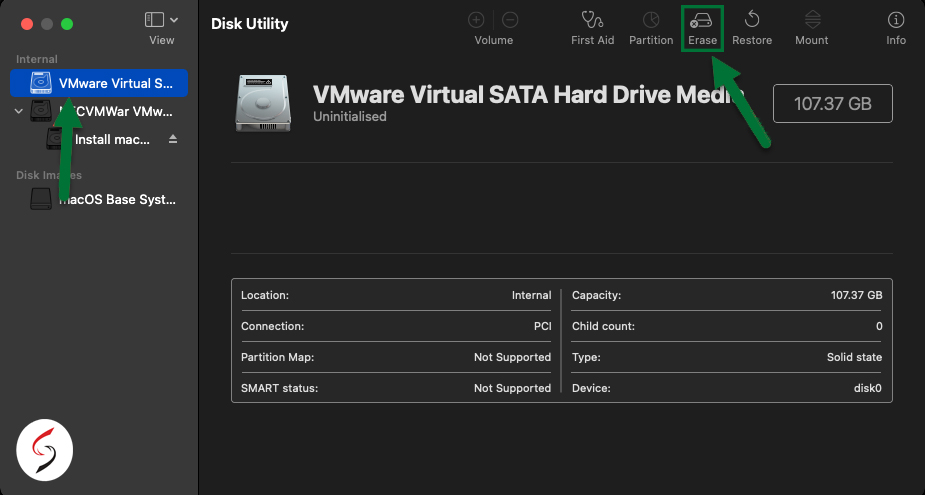
Disk Utility will appear, select the virtual disk by clicking on VMware virtual System on the top left side. Then click on the Erase button on the top.

Give a name to your drive with the format and Scheme options. For format choose mac OS Extended (Journaled) and for Scheme (GUI Partition Map).
Quit the Disk Utility by selecting Disk Utility on the top then click on the quit button.

You will moved to recovery mode again. Select the Install macOS option and click on Continue.

Agree with terms and conditions of macOS.

Same hard disk you have selected will appear on your screen. Select the hard disk and click on Install button.
The installation will proceed. During the installation, it will restart many times. You will need to be patient, we would recommend you to grab a cup of coffee or navigate through our site for some interesting blogs. After a while (which can be about 30 minutes or an hour) your installation will be completed.
Step 6: Perform clean installation of macOS Big Sur
Now, it is time for the easiest part of the installation. We need to perform a clean installation of macOS Big Sur on VMware which is quite easy.
- Select the Country and click on Continue.
- Select the Keyboard layout and click on Continue.
- Here enable Accessibility tools like vision, hearing, motor, and cognitive. However, for users who are not willing to use them then click on the Not now to skip them all.
- Read the data & privacy and click on Continue.
- Now a Migration Assistant window will appear, select not now.
- An Apple ID Page will appear, click on set up later if you don’t want to sign in your Apple ID.
- Agree to terms and conditions
- Fill the Full name, account name, password, and hint then click on Continue.
- In Express set up click on Continue.
- Analytics will appear, click on Continue.
- On-screen time click on Set up later.
- Look for macOS Big Sur Continue.
- Congratulation.
Here how we performs the clean installation of macOS Big Sur on VMware
Step 7: Install VMware Tools (optional)
While using macOS Big Sur on your VMware, you will notice that there is something wrong with the interface. Users usually notice problems like when they can’t change the resolution of their macOS or their macOS is not working smoothly. There is a glitch with almost no response from the OS. To solve all these problems, VMware tools should be installed on your VMware.
- Download the VMware Tools
- Right-click on the macOS Big Sur tab and click on Install VMware Tools…
Still, if this steps doesn’t solve your problems then try to install VMware tools on macOS Big Sur manually.
Fix the operation couldn’t be completed (BIErrorDomin error 3.)?
We have seen, many users are having complaints about BIErrorDomian error 3. However, there is a minor chance for you to face this problem at all. As during the installation, we have cleared up this error. In step 4, the code we inserted in the VMX file, was to fix this problem. Hopefully, you are not facing any other errors in your virtual machines. Still, if you are having any kind of problem, don’t hesitate. Comment down your problem and we will try to solve it as soon as possible.