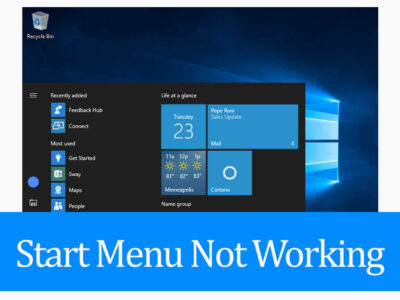How to Prevent Microsoft Edge from Opening Automatically?
Microsoft Edge is quite efficient, fast, and stable. Still, there are many who don’t want to use it and want to stop Microsoft Edge from opening automatically. Here is how to do it.
The browser comes as a built-in application in Windows 10 and Windows 11. Almost all options related to internet browsing are set to Microsoft Edge as default. Some like Edge and use it whereas, the rest prefer other browsers like Chrome, Firefox, and others.
The issue becomes serious when Microsoft Edge auto starts on every startup and uses a chunk of system resources. To prevent Edge from Gollop those resources, you will need to prevent Microsoft Edge from opening.
Related Topic: How to Repair chkdsk Got Stuck in Windows 10?
Table of Contents
How to Prevent Microsoft Edge from opening?

Since it is a minor issue, there are different ways to fix it. Here are some of the easiest ways to prevent Microsoft Edge from opening.
Disable auto Settings
This method is for users who experience Microsoft Edge on every Microsoft signing in.
For this method, you will click on Start and open Settings.

Inside the Settings, you will find Accounts. Select Accounts and then select Sign-in Options.
Right at the bottom, you will find the “Automatically save my restartable apps when I sign out and restart them when I sign in.” option. Turn it OFF and go to Task Manager by pressing CTRL+SHIFT+Esc together.
In Task Manager, you will click on the Startup section then will right-click on Microsoft Edge. Click on Disable and restart your system.
Reinstall MS Store
Access the PowerShell by typing the name in Start.
Now run the app as Administrator. Use the command below in PowerShell:
Get-AppXPackage -AllUsers -Name Microsoft.MicrosoftEdge | Foreach {Add-AppxPackage -DisableDevelopmentMode -Register "$($_.InstallLocation)\AppXManifest.xml" -Verbose}Loading will take place. once the loading got completed, reboot your system.
Related Topic: Download Internet Explorer 11 For Windows 10
Delete files form C: Drive
For this method, open your File Explorer or My PC.
Note: Before we continue, make sure you have enabled the option to see all the hidden files. For this purpose open File Explorer and click on View in the menu bar. Then check the Hidden items.
Now in File Explorer, you will need to paste the following command below in the address bar.
C:\Users\%Username%\AppData\Local\Packages\Microsoft.MicrosoftEdge_8wekyb3d8bbwe\AC\MicrosoftEdge\User\Default\Recovery\Active
You will be placed in the Active folder. There you will select all the folders inside and will delete them all. A single system restart and you have prevented Microsoft Edge from opening.
Related Topic: How to Repair Hard Disk Errors on Windows 10?
Prevent with Registry Editor
This is the longest method, so we have placed it at the bottom.
Click on Start and type “Regedit”.

Inside the Registry Editor, you will click on the drop-down menu beside the HKEY_LOCAL_MACHINE.
Then you will click again on the drop-down menu beside the SOFTWARE then Policies and at last Microsoft. Like this, you will open the folder inside another…
Right-click on Microsoft and select New then Key.
By selecting Key, new items will appear. Right-click and select Rename and change its name to MicrosoftEdge.
Right-click MicrosoftEdge and select New then Key. You will rename this one to Main.

Now right click on Main and select New. Select DWORD (32-bit) Value.
Find the New Value #1, rename it to Allow PreLaunch.
Double click on Allow PreLaunce and change the Value Data to zero (0).
Here, right-click on the MicrosoftEdge folder, and create a new Key. Change the name of this Key to TabPreloader.
Again right-click on TabPreloader and create a new DWORD (32-bit) value. Rename the new DOWRD (32-bit) to AllowTabPreloading and change the value to zero (0).
A single restart is required for changes to be made. Once restarted, you prevented Microsoft Edge from opening automatically.
Related Topic: How to Repair Corrupt Registry on Windows 10?