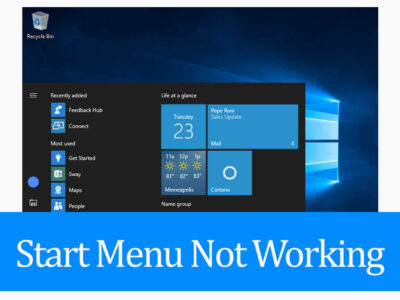How to Master Reset HP Laptops? Complete Guide
If your HP laptop is facing performance issues, errors, or you’re preparing to sell or give it away, a master reset can be the most effective way to restore it to its factory settings. This guide will walk you through how to master reset HP laptops in a clear, step-by-step process, with options for both novice and advanced users.
Resetting your laptop can seem intimidating, but with this guide, you’ll be able to master reset your HP device with ease. Whether you’re looking to refresh your system or troubleshoot a stubborn problem, you’re in the right place.
Table of Contents
Why Perform a Master Reset on Your HP Laptop?
Before diving into the process, it’s important to understand why you may need to master reset your HP laptop. Here are a few reasons why resetting could be your best option:
1. Fix Persistent Performance Issues: If your laptop is running slowly or encountering frequent errors, a reset may clear out system bloat and start fresh.
2. Remove Malware or Viruses: A factory reset can remove deeply embedded malware or viruses that antivirus software might have missed.
3. Prepare Your Laptop for Sale or Donation: A master reset wipes your personal data, ensuring the next user has a clean slate.
4. Restore System Stability: If system files are corrupted or missing, resetting your laptop can restore it to a stable state.
5. Start Fresh: If you’ve made a lot of changes to your system or installed numerous apps and want to begin again with a clean slate, resetting is the way to go.
Master Reset HP Laptops

Now that you know why resetting might be helpful, let’s look at how to master reset HP laptops using a variety of methods.
Step 1: Back Up Your Important Data
Before you start the reset process, it’s critical to back up your important files. While a master reset will restore your HP laptop to factory settings, it will also erase everything you’ve added to the system since you bought it—photos, documents, apps, and more.
External Hard Drive: Use an external drive to back up all your files.
Cloud Storage: Consider using cloud services like Google Drive, OneDrive, or Dropbox.
HP’s Built-In Backup Tools: HP laptops often have built-in software for backing up your files before a reset.
Once your data is safely stored, you’re ready to begin the reset.
Step 2: How to Master Reset HP Laptops via Windows Settings
The easiest way to master reset an HP laptop running Windows is through the Windows Settings menu. This method works whether you’re using Windows 10 or Windows 11.
Here’s how:
1. Open Settings: Click the Start menu, then select the Settings icon (the gear symbol).

2. Go to Recovery: Navigate to Update & Security > Recovery.

3. Select Reset this PC: Under the Reset this PC section, click Get Started.
4. Choose Your Reset Option: You will be given two choices:
– Keep my files: This option resets the operating system but keeps your personal files.
– Remove everything: This wipes all your files, apps, and settings.
5. Follow instructions: Complete the process by following the on-screen instructions. Your laptop will reboot several times during the reset process.
After the reset is complete, your HP laptop will be restored to its original factory settings.
Step 3: How to Master Reset HP Laptops Using Windows Recovery Environment (For Inaccessible Systems)
If your HP laptop won’t boot normally or you’re locked out, you can still master reset your device using the Windows Recovery Environment (WinRE).
Here’s how:
1. Turn Off Your Laptop: Shut down your laptop completely.
2. Boot into Recovery Mode: Power on your laptop and immediately press the F11 key repeatedly until the Choose an Option screen appears.
3. Select Troubleshoot: From the options on the screen, choose Troubleshoot.
4. Reset this PC: Click on Reset this PC and follow the on-screen prompts.
– You can choose Cloud download (download a fresh copy of Windows from Microsoft) or Local reinstall (use existing system files).
– Choose either Keep my files or Remove everything, depending on your needs.
5. Complete the Reset: The laptop will restart and go through the reset process.
This method is particularly helpful if your system isn’t responding or you can’t access the Windows desktop.
Step 4: How to Perform a Hard Reset on HP Laptops
In some cases, you may need to perform a hard reset, also known as a power reset, which can help resolve issues like unresponsiveness or hardware-related problems.
Here’s how to hard reset your HP laptop:
1. Shut Down Your Laptop: Power down the device.
2. Disconnect All Peripherals: Remove any external devices like USB drives, printers, or external monitors.
3. Remove the Battery (for models with removable batteries):
– Turn the laptop over and remove the screws to take off the battery cover.
– Remove the battery and press the Power button for 15 seconds to drain residual power.
4. Reconnect the Battery: Reinsert the battery, replace the cover, and power on the laptop.
5. Non-Removable Battery: For models with sealed batteries, simply press and hold the Power button for 15-20 seconds until the laptop powers off.
A hard reset will not delete your personal files or data; it only clears the laptop’s memory and may resolve hardware issues.
Step 5: Going Deeper—Advanced Options for Master Resetting Your HP Laptop
For those wanting a more thorough reset or customization options, HP laptops provide additional advanced reset options:
– Cloud Download vs. Local Reinstall: During the reset process, you can choose between downloading a fresh copy of Windows or reinstalling it using existing system files.
– Clean Data: If you’re selling or donating your laptop, you can choose to clean your drive to prevent data recovery.
– Change Settings: You can adjust various reset settings, such as restoring preinstalled apps or skipping certain steps.
These advanced options give you greater control over how your HP laptop is reset, ensuring the process meets your specific needs.
Related Topic: Reset This PC Not Working on Windows
After the Master Reset: Setting Up Your HP Laptop
Once your HP laptop has been reset, follow these steps to set up your system:
1. Complete Windows Setup: After the reset, your laptop will walk you through the initial setup process. This includes setting up your user account, preferences, and network settings.
2. Reinstall Applications: You’ll need to reinstall any apps or programs you want to use on your clean system.
3. Restore Backed-Up Files: Copy your files from your external backup or cloud storage back onto your laptop.
Knowing how to master reset HP laptops can be an invaluable skill, whether you’re troubleshooting system problems, removing malware, or preparing to sell your device. By following the steps outlined in this guide, you can perform a reset safely and effectively, restoring your HP laptop to factory settings and starting fresh.
Remember, backing up your files before resetting is critical, and if your system is still underperforming after a reset, you may want to explore further troubleshooting options or consider upgrading to a new device.
Master resetting your HP laptop doesn’t have to be daunting—it’s a powerful tool to keep your system running smoothly or start anew with a clean, optimized machine.