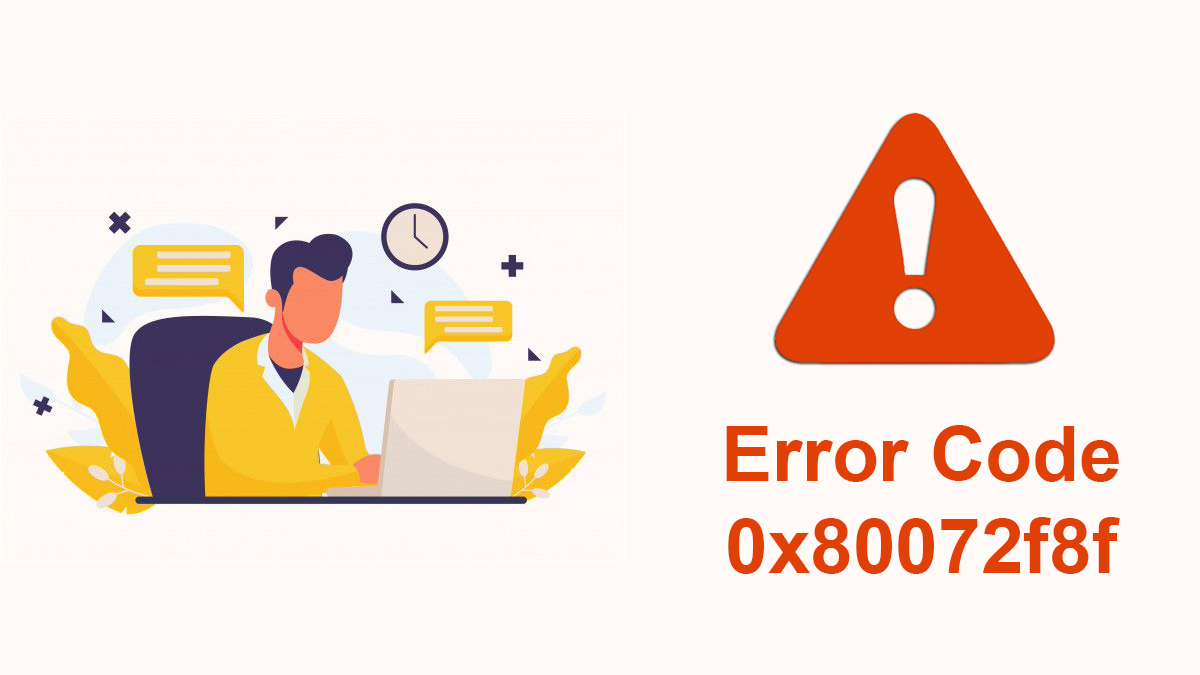How to Make Laptop Faster on Windows?
Are you having a slow system? Wanna speed things up? Here we are going to make your laptop faster on Windows 11, 10, and earlier. There is no specific need for buying any extra parts, as the first section will help you to speed your laptop without purchasing additional hardware at all.
No matter whether you are using a brand new system or you are using one of the siblings/friend’s systems. It is not necessarily true that an old system means a slow system, as there are users with the latest system and are still experiencing slow performance.
Using this will help you to make your laptop faster no matter what Windows OS you are using. From earlier versions of Windows OS as Windows 7 to Windows 11, all of them support the methods given.
Table of Contents
How to make my laptop faster on Windows?

Like we mentioned before, there are two sections for improving your system’s speed. There is the 1st section where you will use all the tools and features as builtin on your Windows OS. And there is the other section for hardware, where you will need to purchase a few things for improved performance.
1st method to improve laptop speed
We will start by improving your system starting speed.
1- Restart your Windows

Give your system a restart. You might find it cliché but this is for users who are mostly using Hibernate option or for them it has been a while since they have shut down their system. Users who are developing, checking server security or other related jobs, shutting on their machine are quite rare, and quick restart can be quite a help.
2- Disable Startup applications
The method above didn’t work? Try disabling all the applications that start on every restart. There are many applications on your system which start on every start on Windows. This not only hogs a huge amount of RAM memory but also drains the CPU memory too.
Disabling them will improve your system’s performance for sure. To disable Startup applications, you will follow this method.
For Windows 10 or 11

If you are using Windows 10 or Windows 11, then you will open the Task Manager. Then you will open the Start-up section and there you will see all the applications running. Now select all the unnecessary applications that you don’t need to start on startups, and click on the Disable button.
A restart is required for the operation to be applied to the OS.
For Windows 7 or XP
Users using Windows 7 or XP, will type “msconfig” in the Start menu. Then will open the System Configuration window.

There, they will find Startup applications, select the applications and click on the Disable button. Now click on Apply and on the OK button. A single restart and your startup applications are organized.
3- Make your desktop clean
Let’s clean your desktop clean to make your laptop faster. This is what we have personally experienced, even though it won’t affect the performance drastically, but will bring improvements for sure.
Try to delete desktop icons that are not necessary or remove files to your local disk directly. Having huge files on your desktop screen will improve your system’s performance.
4- Delete unnecessary files
Talking of deleting huge files, let’s delete those huge movie files. If you have tons of personal files on your system, then it is recommended to upload them on cloud storage. This will not only make space on your hard disk but will also improve the system’s performance.
5- Uninstall applications from your Windows
Try to uninstall those useless applications or games that you have installed a year ago. By uninstalling them you will create more space and will also remove huge loads from CPU and RAM memory.

To uninstall applications, you will need to go to Start > Settings > Apps > Apps and Features. There you will uninstall any application that you are not using.
You can also go to Control Panel and select the Uninstall Program. Then select all the applications and uninstall them one by one.
6- Make your hard disk clean and organized
For this purpose, you can use third-party applications or tools inside Windows. The third-party applications will check for errors and will fix them whereas, using Windows tools you can also do the same.

Start by selecting the drive and right-click on it. Then select the Properties option and there you will find Disk Clean up option. Select it and your disk will be cleaned within a few minutes. You can also use the Defragment or Check for error features.
Check for error will open a prompt where you will select the Scan drive option.
7- Check for Registry errors
It is quite rare to have a corrupt registry and not experience any error. still, checking the registry for errors will increase the improvement chances. For checking any error in Registry, you can either use third-party applications or you will use the CMD. Removing or fixing corrupt registries will improve your laptop speed for sure. How to Repair Corrupt Registry on Windows 10?
8- Remove Cache files from Windows & browsers
By selecting the drive and right-click button will provide you the option to clean cache from your system. however; you will also need to clear cache from your browser too. removing cache on browsers are almost the same; you will go in Settings, mostly you will find the cache and cookies option in the Privacy section.
There you will remove all the cache and cookies from your browser. How to Flush DNS Cache on Windows 11?
9- Change Performance option
One of the most basic but seldom forgotten features. Changing the performance option in the setting is another method to make your laptop faster in Windows.

To bring changes in performance, you will go to Control Panel and there will change the View by option to Large icon or Small icon. Then you will select the Power Options and will change the performance to High performance from Low Performance.
Note: this feature is not available on the earlier version of Windows OS. So, if you don’t find the option then don’t get confused.
10- Change Performance Settings
This is almost the same as above. However; there is a slight change as it is way more focused on using applications. Begin by going to Control Panel and selecting System (you will also find it as system info). Then you will select the Advanced System Settings which is on the top left side of your screen.
Then you will select the Advanced Settings tab and under the Performance Settings section, you will find the Setting button. Click on the Setting button and you are now in a new window. Here you will select the Adjust for best performance option and click on OK.
11- Disable Special Effects
Having low graphics will make your laptop faster (on any Windows OS) for sure. We all have experienced performance improvement while gaming. Reducing graphics quality will surely improve the performance.

You will start the procedure by going to Start > System and will find the Advanced Settings tab. In Performance Settings, you will find the Custom option in Visual Effect. You will find radio buttons, select Visual effects as disabled and click on Apply.
12- Update all drivers
For this step, you can choose the option between manually or automatically updating the drivers. Check all the drivers of applications on your system and update them.
13- Check for Windows Updates
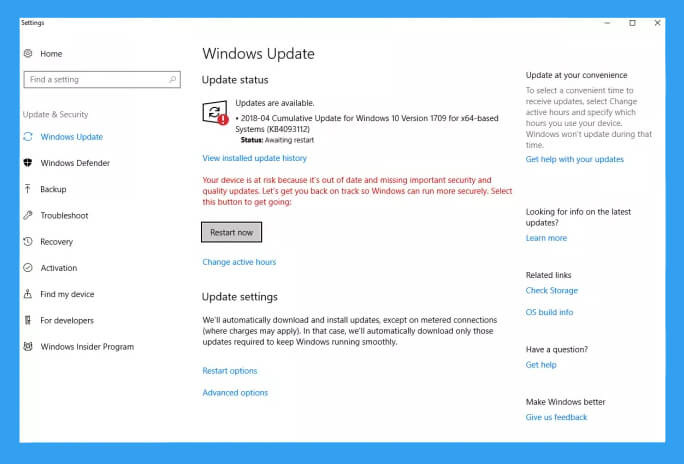
And the second last will be to check for any Windows update. It is quite common to have Windows and disabled the auto-update. Maybe your system is slow cause you haven’t updated it. Check for Windows updates by going to Windows Update Settings inside the Settings. And in the Windows Update section, you will find the Check for Update button. Click on the button to check for Windows updates.
14- Reinstall OS,
The last option for speeding up your Windows is to reinstall your entire OS. this is a last resort kind of option, try to avoid reinstalling the OS and use the method given below. Reinstalling OS is the best option when you are sure that your system is infected by viruses or malware. Then you should reinstall it else use the method given above or below.
2nd method to make your laptop faster on Windows
All the points given below are the hardware that you will need to add to make your laptop faster. Some of them are affordable while some are costly. So, do the purchase according to your budget.
1- Add SSD on your system
Start improving your system’s performance by adding SSD. If you are still using HHD on your system, then you are missing quite a lot. By adding SSD to your system, you will experience a 3x faster start-up as compared to HHD. While using any application or game, you will also experience a smooth performance.
In fact, adding SSD will also decrease The application is not responding error too. SDD is quite costly, so instead try to use 250 GB of SSD for primary (for OS and applications) usage and have HHD for personal files.
Related Topic: How to install Windows on New SSD Storage?
2- Increase RAM memory
Adding a few GBs to your RAM memory will help you in your system performance. Applications like Google Chrome use a huge amount of RAM which has only one cure; to add extra RAM. You can also Increase Virtual Memory on Windows to improve your system’s performance.
3- Improve cooling of your laptop to make it faster
Laptops heat up way faster as compared to desktops. Having a table with a fan can help a lot in cooling the system. If you can’t add a fan at the bottom of your laptop (in form of a table) then try to avoid placing it on areas with fabric. Try to have a flat area without any fabric attached for better airflow.
Errors on Windows OS, what to do?
What if you are experiencing the following issues on your Windows 11 or 10.
- If your system is shutting down unexpectedly or the applications are not responding suddenly.
- Different popups appear on your screen for no reason.
- Your hard disk is working way harder than it should.
- On Startups you are experiencing quite a delay. Even though you have disabled most of the startup applications and still experience slow startup.
- You find your hard disk always on low storage. Deleting almost everything and still having low storage.
- Time by time, you are experiencing Missing files errors on your screen.
- System crashes for no reason.
- Web browser are performing way to slow and can’t be used efficiently.
If you are experiencing any of the above issues on your Windows OS then your system is probably infected by viruses, malware, or ransomware. For such occasions, you will need to use third-party applications like Antivirus, Antimalware, and other security tools to protect your system. From “How to make your laptop faster on Windows 10 or 11?” to protecting your Windows, if you got any problem while applying the procedures then please comment down.