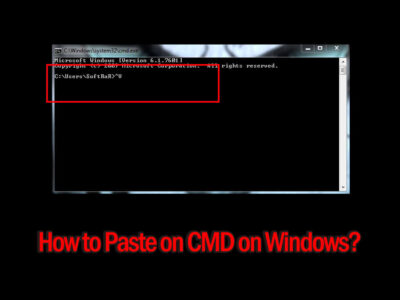
How to Block Antivirus Pop-ups in Windows 10?
Antivirus pop-up notifications are an essential part of protecting our Windows 10 systems from potential threats. However, these notifications can often disrupt our workflow and become a nuisance. If you’re a Windows 10 user searching for a solution to block antivirus pop-ups, you’ve come to the right place. As we will provide you with a step-by-step guide on how to effectively block antivirus pop-ups in Windows 10.
By following these instructions, you’ll be able to strike the perfect balance between maintaining your system’s security and minimizing interruptions, ensuring a seamless and productive computing experience. Join us as we explore the best methods to manage antivirus pop-ups in Windows 10 and regain control of your workflow.
Table of Contents
Should You Block Antivirus Pop-Up Ads?
We often encounter pop-up ads from antivirus software that aim to keep our systems secure. However, these notifications can sometimes disrupt our workflow and become a source of annoyance. So, is it a good idea to block these pop-up ads?
Pros: Blocking antivirus pop-up ads can have its advantages. It helps minimize interruptions and allows for a smoother workflow, particularly if you find the notifications intrusive. It enables you to focus on your tasks without constant interruptions from security alerts.
Cons: On the other hand, blocking these pop-up ads might mean missing out on crucial information. Antivirus notifications often provide important alerts about potential threats, necessary updates, or system vulnerabilities that require attention. By blocking them, you may inadvertently overlook critical security measures, putting your computer at risk.
Ultimately, finding the right balance between minimizing interruptions and staying informed is key. Tailor your antivirus settings to suit your preferences and ensure that you have alternative measures in place to maintain the security of your system effectively.
How to Block Antivirus Popup in Windows 10?
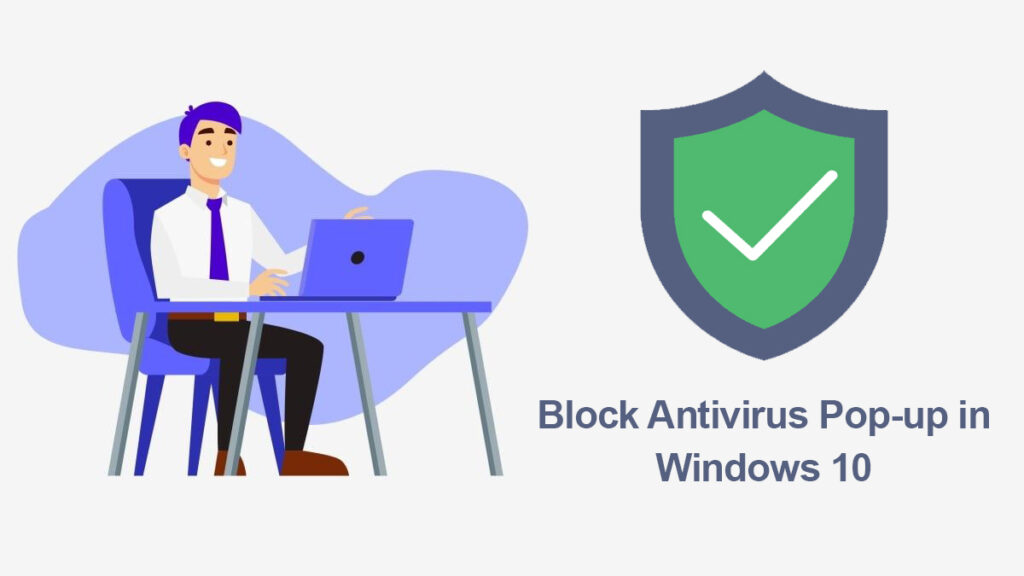
Antivirus software is crucial for protecting our Windows 10 systems from potential threats. However, the frequent pop-up notifications that accompany these programs can sometimes disrupt our workflow and become a source of frustration. So, here is how to effectively block antivirus pop-ups on Windows 10.
Method 1: Adjusting Antivirus Settings
Since there is a wide range of antivirus, we can’t perform each and every antivirus out there. However, by following the steps given, you will get an idea of how to block popup ads on your antivirus.
1. Open the antivirus installed on your Windows 10.
2. Look for a settings or preferences option within the antivirus software. It may be represented by a gear or cogwheel icon.
3. Once in the settings menu, explore the available options until you find a section related to notifications or pop-ups. This section may vary depending on the antivirus software you are using.
4. Within the notifications or pop-up settings, locate the option to disable or block pop-up notifications. Enable this option to prevent the antivirus software from displaying pop-ups.
After disabling the pop-up notifications, ensure to save your changes before exiting the settings menu. Some antivirus software may require you to restart your computer for the changes to take effect.
Method 2: Windows Action Center Settings
Here in this method, we are going to use the built-in option on Windows 10. With Windows Action Center, we will block all pops by your antivirus.
1. Click on the Start menu, then select the Settings gear icon.
2. In the Windows Settings menu, locate and click on the System option.
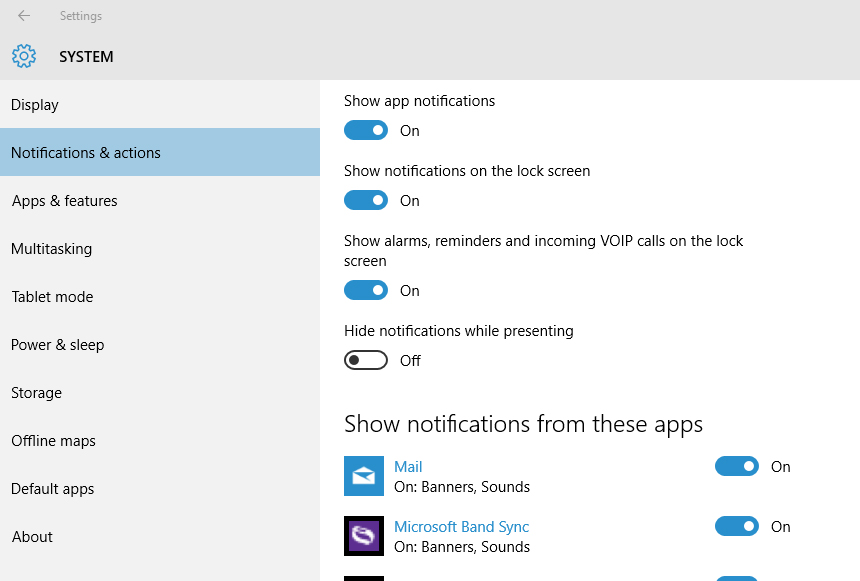
3. Within the System settings, find and select the Notifications & Actions option from the left-hand sidebar.
4. Scroll down the Notifications & Actions settings until you find the section titled Notifications. Here, you can control various notification settings for different apps.
5. Look for the antivirus software that is displaying pop-up notifications and click on it. Adjust the notification settings according to your preferences. You can choose to disable all notifications or select specific types of notifications to be displayed.
6. Once you have made the desired changes to the antivirus notifications, close the Windows Settings menu and restart your Windows.
By following these two methods, you can effectively block antivirus pop-up notifications in Windows 10.
With these methods, including adjusting antivirus settings, or utilizing the Windows Action Center, you now have multiple options to block antivirus pop-up notifications in Windows 10. Choose the method that suits your needs and preferences, allowing you to maintain a productive and uninterrupted computing experience.
Best antivirus for blocking pop-up notifications on Windows?
While you will find all of the antivirus great. There are two Avast Free Antivirus, Bitdefender Antivirus Plus who are most famous for running without displaying a lot of pop-ups.
Avast Free Antivirus – Avast Free Antivirus is a popular antivirus program that also offers the ability to customize notifications. It provides a feature called Silent Mode that allows you to temporarily disable pop-up notifications while still keeping your system protected. By enabling Silent Mode, you can enjoy uninterrupted work sessions without being disturbed by constant notifications.
Bitdefender Antivirus Plus – Bitdefender Antivirus Plus is another well-known antivirus that includes features to manage notifications. It offers a “Game, Movie, and Work” mode that can be activated to block pop-up notifications and other interruptions while you’re engaged in activities that require focus. This mode ensures a seamless and distraction-free experience without compromising your system’s security.
MacAfee Total protection pop-up blocker?
McAfee Total Protection does not have a specific pop-up blocker feature. However, you can customize the notification settings within the software to manage pop-up notifications effectively.
1. Launch McAfee Total Protection.
2. Click on the gear or cogwheel icon for settings.
3. Find the notifications or alerts section.
4. Customize the notification preferences for pop-up notifications.
5. Save your changes and exit the settings.
Avast pop-up blocker
Avast antivirus software includes a built-in pop-up blocker feature that helps prevent intrusive pop-up advertisements while you’re browsing the web. Here’s how you can enable the pop-up blocker in Avast:
- Open Avast Antivirus.
- Go to Settings.
- Click on Protection and then Core Shields.
- Locate and enable the Web Shield.
- Customize advanced settings if desired.
- Save changes and exit.
By enabling the pop-up blocker in Avast, you can enhance your browsing experience by blocking intrusive pop-up ads and reducing distractions while staying protected from potential threats.
Block Popup on Microsoft Defender?
Microsoft Defender, the built-in antivirus solution in Windows 10, does not have a dedicated pop-up blocker feature. However, you can configure certain settings to minimize pop-up interruptions. Here’s how:
1. Open Windows Security.
2. Go to App & Browser Control settings.
3. Enable SmartScreen protection to block malicious downloads.
4. Optionally, adjust browser settings to enable the built-in pop-up blocker in Microsoft Edge or your preferred browser.
While Microsoft Defender doesn’t have a specific pop-up blocker, following these steps can help minimize pop-up interruptions by leveraging Windows Security features and adjusting browser settings. Remember to keep your Windows operating system and browsers up to date to benefit from the latest security enhancements and features.

