
How to Get Windows 10 Explorer Back in Windows 11?
In Microsoft Windows 11 major changes have been made. Changes in interface, features, user experience; in short, the entire Windows 11 has been changed completely. Same in Windows File Explorer, changes have been made.
A brand new design has been introduced, however; many users don’t like the new interface. As it lacks several options. All those features present in earlier Window Explorer are no more, as Windows Explorer in Windows 11 lacks Ribbon and those traditional context menus.
This has taken a lot of easy access to numerous features which worked as a convenience for many users. You can change the interface completely, by bringing some changes to the value blocks in the registry.
Note: it is essential to notify that this procedure might not work for all users. Since Microsoft has made updates and if you are making the changes and still can’t see the results. Then it means, that new updates are blocking the changes to be made.
Related Topic: How to move Taskbar to top in Windows 11?
Get Windows 10 Explorer & Context Menu in Windows 11
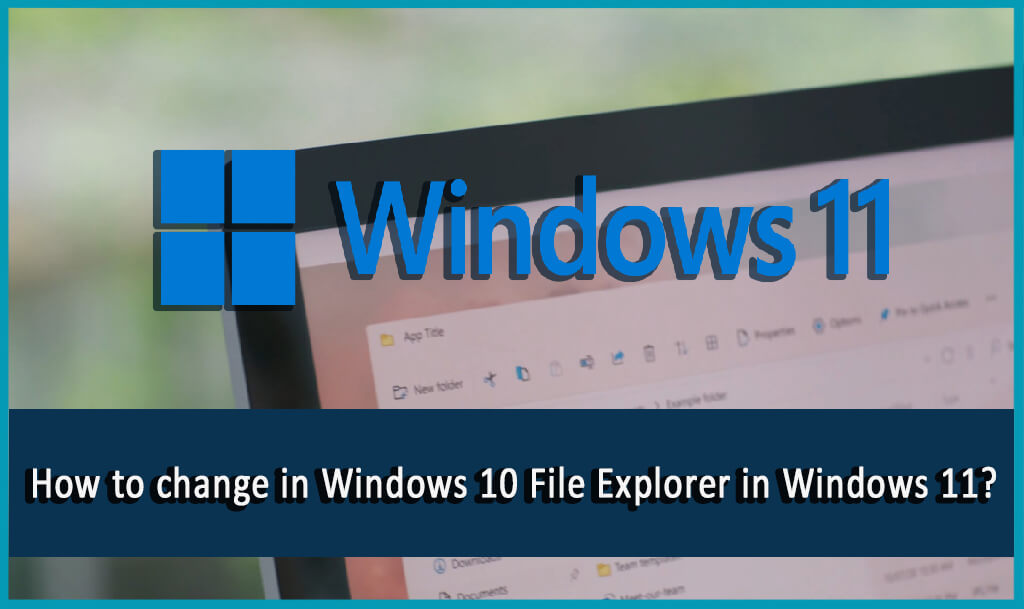
Here is how to get Windows 10 Explorer back in Windows 11. Using the method given below will bring the Windows 10 File Explorer interface that includes Classic Ribbon and Content Menu.
- Press the Win+R keys on your keyboard and type “Run”.
- Start the Run and type “regedit” inside Run and press Enter. Prompt will ask, click on Yes.
- Now, you are in Registry. Navigate to HKCU. To be precise, go to “HKEY_CURRENT_USER\Software\Microsoft\Windows\CurrentVersion\Explorer\Advanced”.
- Here you will find REG_DWORD. You will need to change its name to SeparateProcess. If by any chance you don’t have REG_DWORD, then you will need to create one. There you will need to right click, Advanced > New > DWORD (32-bit value).
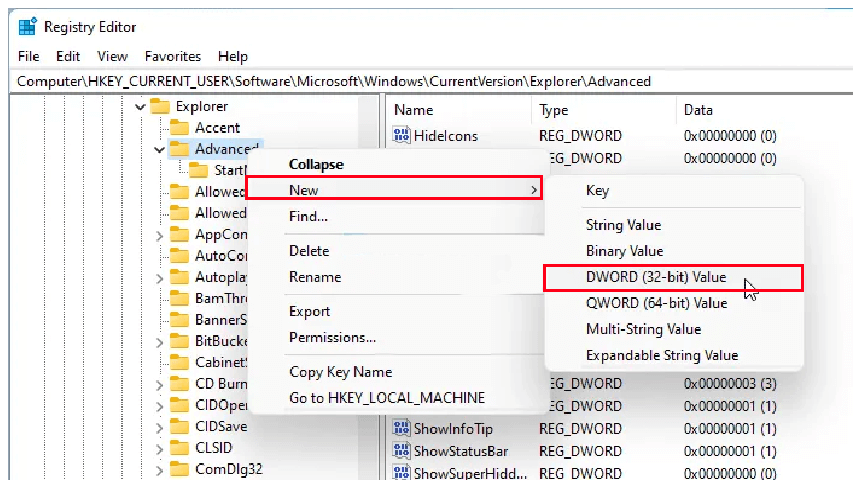
- Double click on the block (REG_DWORD) and set the value of the data inside to 01
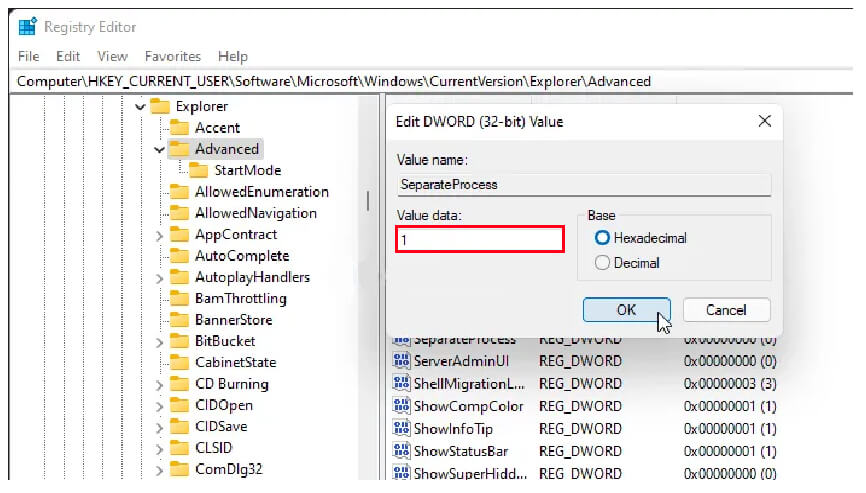
- Click on the OK and exit. Start the Task Manager (you can also use shortcut keys as CTRL+ALT+DEL), there you will need to restart Windows Explorer.
Bring Windows 11 Explorer Back
By any chance, you didn’t like the new Explorers look, or you want to use the same interface of Windows 11 then here is how to do it. One thing before we start, this entire procedure is the same as given above. The only change is that you will change the value from 01 to 0.
- Start Run on your system.
- Type “regedit” in Run and enter the Registry.
- Inside registry, navigate to “HKEY_CURRENT_USER\Software\Microsoft\Windows\CurrentVersion\Explorer\Advanced”.
- Select the SeparateProcess block that you have created earlier.
- Change the value from 01 to 0.
- Now exit registry, restart your Windows Explorer in Task Manager.

