
Fixed: Error Code 0xC00000F on Windows 10
Error code 0xC00000F in Windows 10 usually appears during the boot process. This error code is associated with the Windows Boot Manager and indicates that Windows was unable to load due to a missing or corrupted system file. It can also indicate a problem with the hard drive or storage device where the operating system is installed.
When you encounter this error code, you may see a message on your screen that says “Windows failed to start” or “Windows could not start because the following file is missing or corrupt: \WINDOWS\SYSTEM32\WINLOAD.EXE.”
Table of Contents
What causes the error code 0xC00000F?

The error 0xC00000F in Windows 10 can be caused by several factors, including:
Corrupted or missing system files: The error may occur if a system file required for the boot process is missing or corrupted. This can be caused by malware infections, hardware failures, or software issues.
Hard drive or storage device problems: The error can also occur if there are issues with the hard drive or storage device where the operating system is installed. This can be due to bad sectors, hardware failures, or compatibility issues.
Outdated or incorrect drivers: Sometimes outdated or incorrect drivers can cause this error, especially if the drivers are related to the storage or boot process.
Faulty hardware: Hardware failures, such as a failing hard drive or memory module, can also cause this error.
Incorrect BIOS settings: The error can occur if the BIOS settings are incorrect or not configured properly for the hardware.
Windows updates: In some cases, Windows updates may cause this error if they are not installed correctly or there are compatibility issues with the hardware.
It’s important to note that this error can have multiple causes, and the exact cause may vary depending on the specific system configuration and circumstances.
Ways to Fix Error Code 0xC00000 on Windows 10
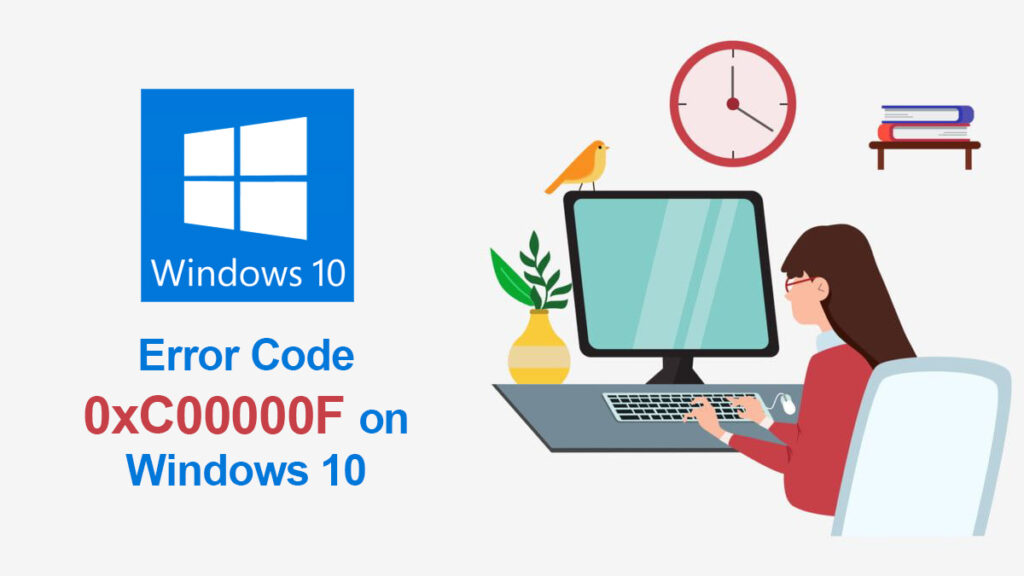
There are several ways to fix the Error Code 0xC00000F on Windows 10, depending on the cause of the error. Here are some solutions that you can try:
Use the Automatic Repair feature
Windows 10 has a built-in tool called Automatic Repair that can fix startup issues. This is one of the simplest yet effective ones to fix the error. To access this tool, here is what you are going to do:
- Create a Windows 10 installation media. Insert the Windows 10 installation media into your computer and restart your computer. Now boot the installation media.
- When your computer boots from the installation media, select the language, time, and keyboard input method, and click Next.
- Click on Repair your computer.
- Select Troubleshoot > Advanced options > Automatic Repair.
- Wait for Windows to scan your system and attempt to repair any startup issues.
Follow the on-screen instructions to complete the repair process.
Check the hard drive for errors
If the issue is caused by a failing hard drive, you can use the built-in Disk Check tool to scan and repair errors.
Open File Explorer, right-click on the drive you want to check, select Properties, go to the Tools tab, and click on Check. Follow the on-screen instructions to complete the process.
Run a System File Checker (SFC) scan
The SFC tool can scan your system for corrupted or missing system files and repair them automatically. To run an SFC scan, open the Command Prompt as an administrator and type “sfc /scannow” without quotes and press Enter. Wait for the process to complete and restart your computer.
Update or reinstall drivers
If outdated or incorrect drivers are causing the error, you can try updating or reinstalling them. You can do this using Device Manager or by downloading the latest drivers from the manufacturer’s website.
Fix MBR and File System Errors
Or you will use this method to fix the error. This is almost the same as Automatic Repair. However; here we will use the command with full authority to fix the error. For this method, you are going to use Windows Installation Media. Connect it to your system and boot the Installation Media.
- Now you select the language, time, and keyboard input method, and click Next.
- Click on Repair your computer > Advanced options > Troubleshoot > Advanced options > Command Prompt. Inside the CMD, you will use the command below:
chkdsk C: /rsfc/scannowwait for the process to be completed. If this method didn’t work then you will use other methods given.
Reset Windows 10
If none of the above solutions work, you can try resetting Windows 10 to its default settings. This will reinstall Windows and all its components, but it will also remove all your files and apps. To reset Windows 10, go to Settings > Update & Security > Recovery, and select Get started under Reset this PC.
This method is suitable for those who have no data inside their system. And if you have then you are recommended to have a backup on an external drive a do the resetting. For those who don’t want to reset their PC, they use other methods given. However; rest assured about the methods given might be intimidating for some.
Startup Repair to repair BOOTMGR
Startup Repair is a Windows 10 tool that can be used to automatically fix problems that prevent Windows from starting correctly, including issues with the BOOTMGR. BOOTMGR is a system file that controls the boot process of Windows.
When Windows 10 fails to start due to issues with BOOTMGR, you can use Startup Repair to automatically diagnose and repair the issue. The tool works by scanning your computer’s system files, configuration settings, and boot sector for any errors or corruption and then attempts to repair them.
To do this, boot your computer using a Windows installation media, select Repair your computer, and select Startup Repair. Follow the on-screen instructions to complete the process.
Rebuild BCD
BCD (Boot Configuration Data) is a database that contains boot-related information and is essential for the boot process. If the BCD is corrupted or missing, you can rebuild it using the Command Prompt. To do this, boot your computer using a Windows installation media, open Command Prompt as an administrator, and type the following commands:
bootrec /scanosbootrec /fixmbrbootrec /fixbootbootrec /rebuildbcdFollow the on-screen instructions to complete the process.
Start Your Computer Using Bootrec.exe Utility
Bootrec.exe is a built-in Windows utility that can fix boot-related issues. To use it, boot your computer using a Windows installation media, open Command Prompt as an administrator, and type the following commands:
bootrec /fixmbr
bootrec /fixboot
bootrec /scanos
bootrec /rebuildbcdFollow the on-screen instructions to complete the process.
It’s worth noting that the order of complexity can vary depending on the specific situation, and some of the solutions may not work for all cases of Error Code 0xC00000F. It’s always a good idea to back up your important data before attempting any major system changes.
Related Topic: How to Fix Windows Update Error 0x80070424 on Windows

