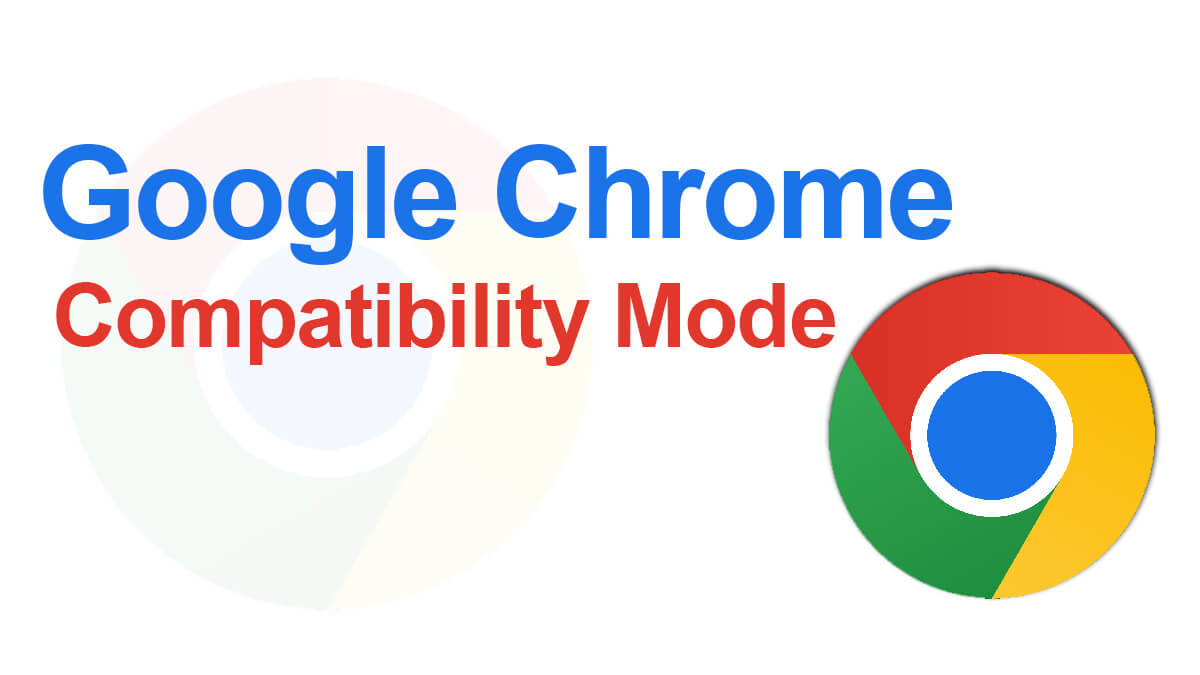How To Factory Reset Your Windows 10 Without Installation Disc?
Either you want to sell your computer or you might have problems with it. Then we would like to recommend you to consider performing the factory reset of your Windows 10.

There can be also cases where your computer is not functioning well. Or other conditions related to performance, at that time, considering the factory reset of your Windows 10 is a good idea.
The option for factory reset is present only on Windows 10 and Windows 8.1. Other than these two, older versions like Windows XP, Vista or 7 are not having this feature.
Windows 10 has two separate “Refresh your PC” and “Reset your PC” options. The Refresh will just refresh your computer while keeping all your files. On the other hand, Reset will erase everything on your computer. Click here to move directly to the factory reset section…
Table of Contents
What is the factory reset?
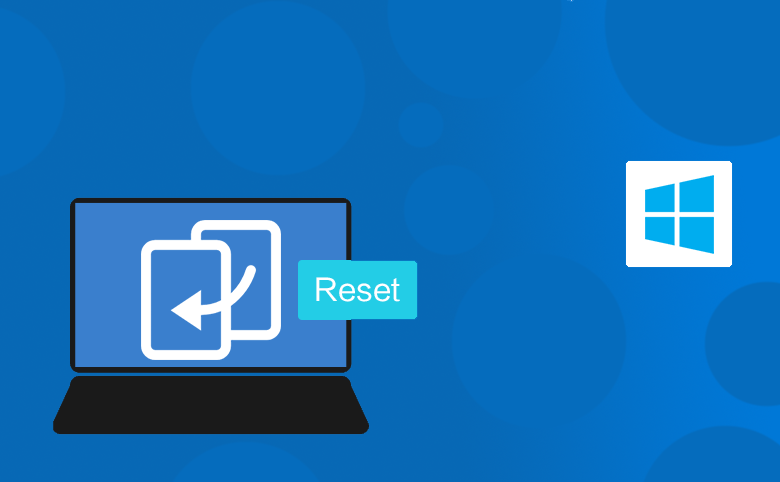
Factory rest aka “Windows system restore” is a feature where the feature takes you to the point you have installed your Windows.
It doesn’t mean that if you have installed Windows 7 then upgraded to Windows 10. And now, after the factory reset it will change to Windows 7 again.
Factory reset will just remove all the files, drivers, programs and will also change your system settings to default.
Conditions where you should do the factory reset
Here are a few conditions where you should consider a factory reset as a solution.

- Selling your PC
If you are selling your current PC/laptop to someone, then you might consider a factory reset of your computer. In this way, the risk of recovering your deleted files will get less. Even it is illegal to recover, still, there is a change that the new owner might try to recover your files or personal information. So, before selling your computer try to perform a reset.
- Slow performance
If your computer is performing poor due to malware or junk files then that is the condition where you should perform the factory reset of your Windows. A factory reset can improve your Windows performance and efficiency.
- Shortage of money
If you are broke or you don’t have enough money to do the maintenance of your computer. Then this will help you to improve your computer’s performance without even spending a single penny.
What will happen after the factory reset?
After the performing factory reset your computer’s performance will improve. Factory reset will help you to get rid of malware on your computer. All chances of recovering your files or data will be gone. So, the risk of handing your data to someone else will be gone as well.
It also fixes a lot of problems with drivers or software as well. Your operating system will be as new as when you bought it. We should Refresh or Reset our computer at least once a year as it can improve the efficiency of our computer.
Things to do before a factory reset?
Before to start the procedure, you will need to perform a few things before the factory reset of your Windows.
Backup

It is important to have a backup of all of your necessary files. Performing the factory reset will delete all of your files and programs permanently.
It is better to have a copy of your files on any external pen drive or cloud storage like OneDrive. Remember that factory reset will delete all of your files from local disk “C”. However still, we would recommend you have a backup of your drives.
Driver
We know that implementing reset will delete our drivers. So have a copy of all those drivers which are needed, because it can give you hours of works to find those drivers to download and install them.
Software serial no
There are numbers of software which requires a serial number for activation. If you have the idea to reinstall the software, after the factory reset. Then you will need to save your serial no or activation code.
How to factory reset Windows 10 with settings?
Now, that we know each and everything about factory reset and all the requirements are done. Let’s reset our Windows.
- Open Settings
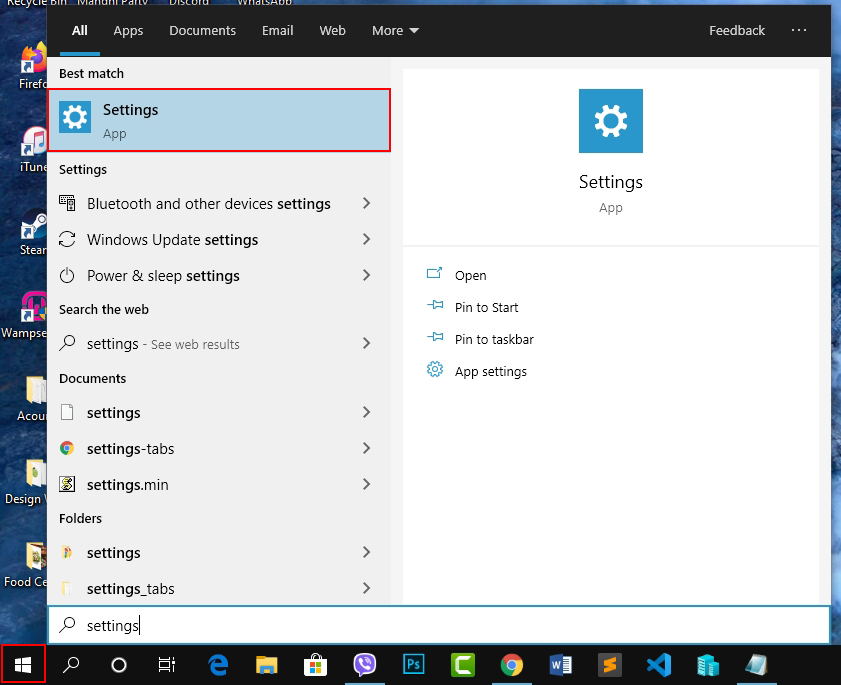
The first step is to open the Start menu. As you have opened the Start menu, type “Settings”.
2. Update & security
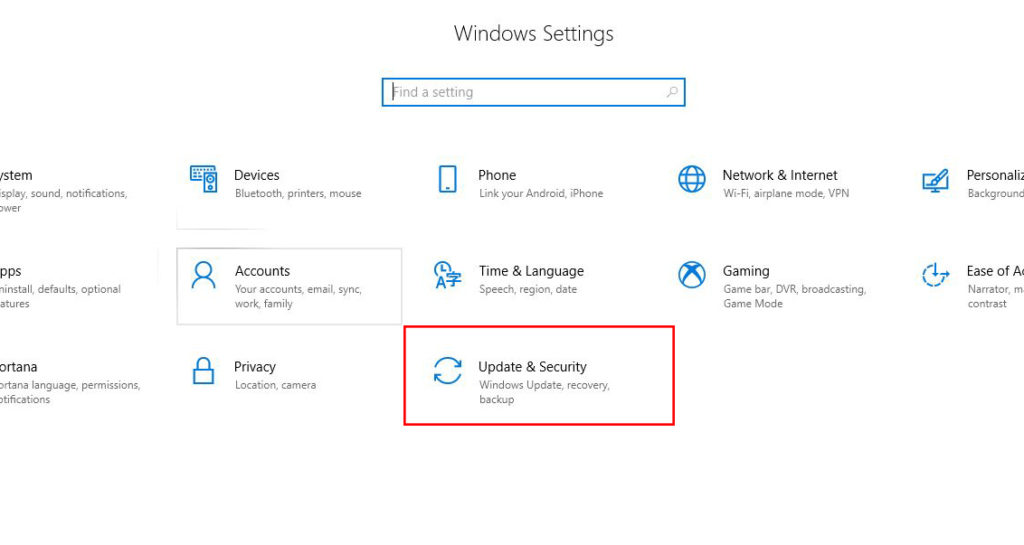
Now you have opened Settings. Then open Update & security at the bottom of the window.
3. Recovery
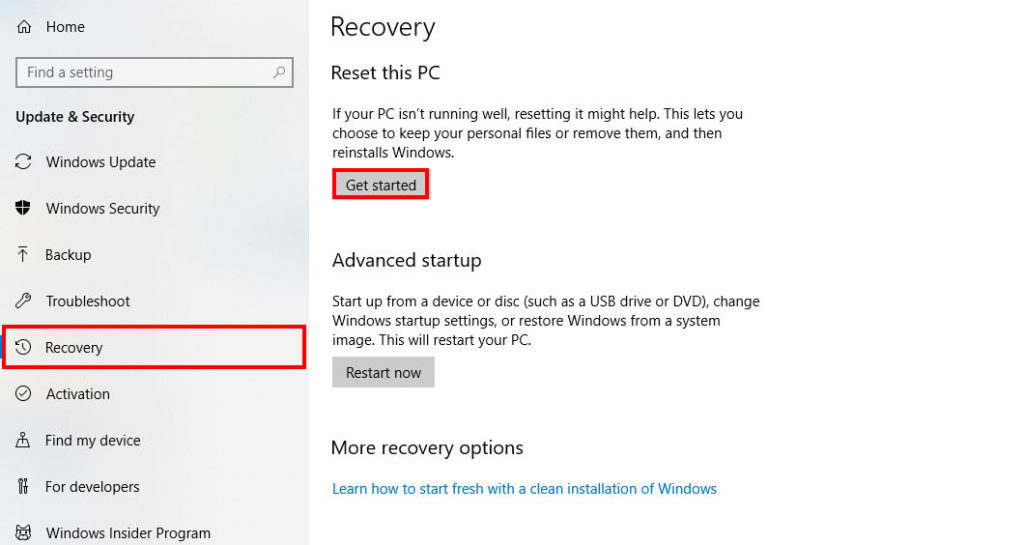
The next step is to click on the Recovery tab. After opening the recovery tab, you will see the Reset this PC section. Below that, you will find the Get started button, click on it.
4. Choose an option
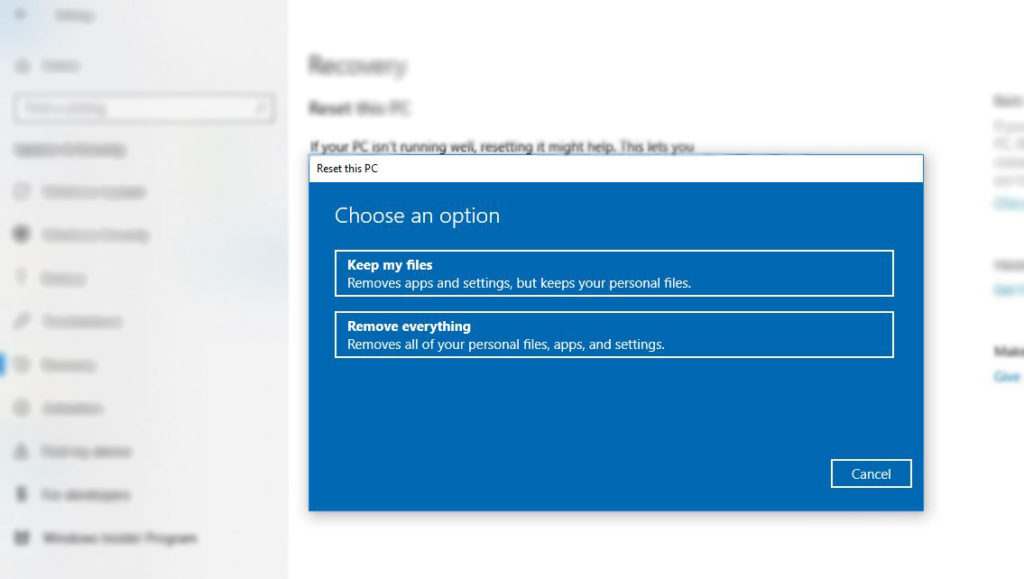
Now, you are facing a window having two options of Keep my files or Remove everything. You can refresh your Windows by clicking on Keep my files or rest your Windows by choosing to Remove everything.
Remember that refreshing your Windows, you won’t lose any file of your personal files. However, performing a factory reset will delete everything on your computer. So, choose wisely.
5. Clean drivers

As you have chosen the options, soon you will face the windows getting ready window. And another two options will appear.
The first option Just remove my files should be used, when you are using the computer again. If you want to give the computer to someone else choose the second option Remove files and clean the drive. The second option will wipe everything on your computer.
6. Ready to reset Windows
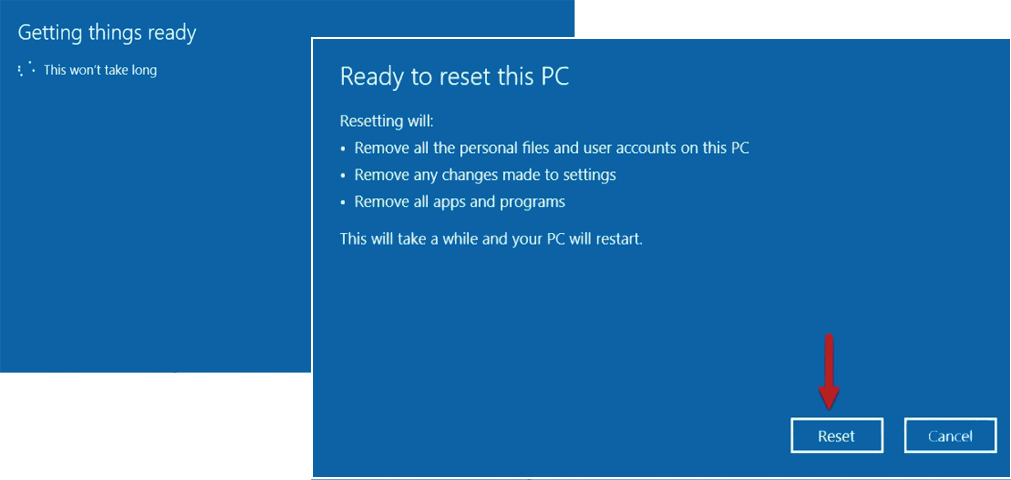
Now, wait for the factory reset to get ready. Everything is now ready to reset your Windows. Click on Reset and your Windows will reset.
Note: Don’t turn off your computer, until your Windows reset is done.
How to factory reset Windows 10 without Settings?
If somehow you are unable to get access to your computer and you are stuck at the login screen. Then this trick will be helpful to you.
- Power button
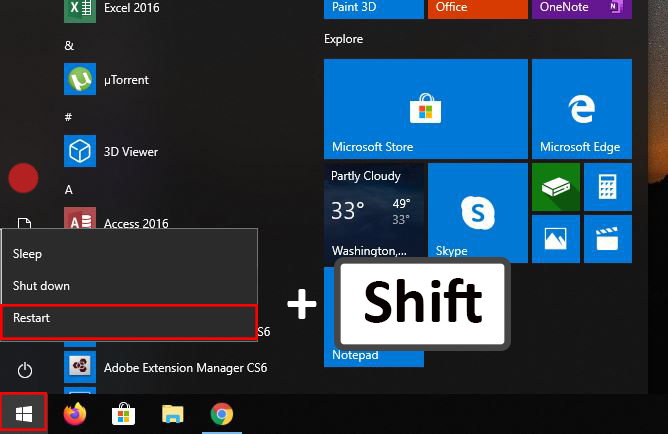
It doesn’t matter either you are on your home screen or login screen. Just move to the Power button on your screen and click on Restart while holding the Shift button.
2. Troubleshoot
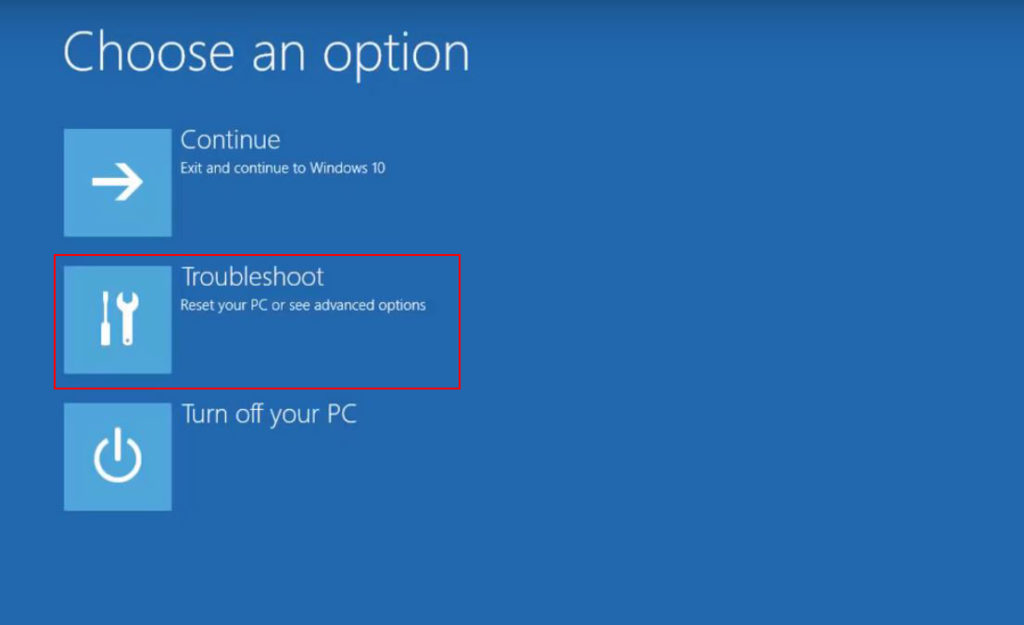
Here you face some options. Select the Troubleshoot option and as you click on Troubleshoot you will be asked to select an option again. You have the option of Reset this PC or Advanced options. Select the Reset this PC option.
3. Choose option

You will be asked for choosing between Keep my files and Remove my files, select one. You should know that for multiple drives, Windows might ask to erase those other divers as well.
Last words
After the factory reset of your Windows is done, you are now free to use your new operating system. And this was all about to reset Windows. If you have any kind of confusion or suggestion, feel free to use the comment section.