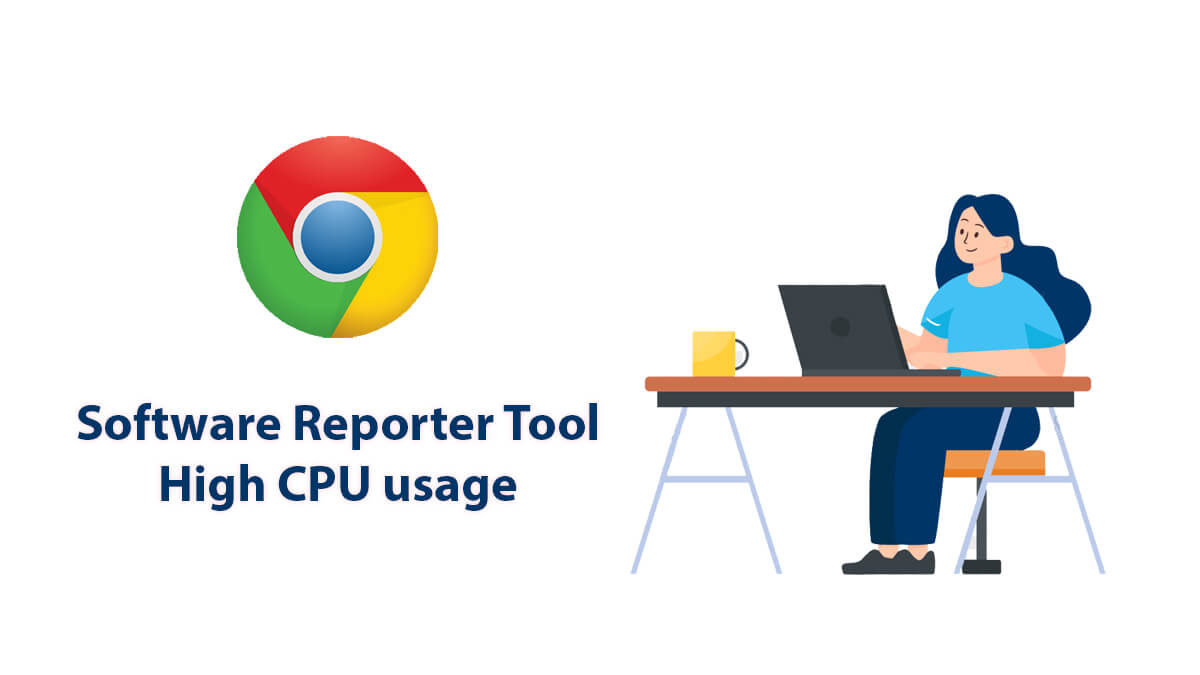Fixed: Error Code 0x0000011B with Printer on Windows 7
Are you encountering the frustrating error message, “Windows cannot connect to the printer. Operation failed with error 0x0000011b”? We understand how troublesome it can be when you’re unable to establish a connection between your computer and printer. However, don’t worry! As we will explore the possible causes of this error 0x0000011b on Windows 7 and provide you with effective solutions to resolve it.

Printers are essential devices that allow us to bring our digital documents into the physical realm. When faced with connectivity issues, it can hinder productivity and cause unnecessary stress. Error code 0x0000011b often arises when Windows encounters difficulties in establishing a connection with the printer. Fortunately, there are several potential causes for this error, ranging from driver conflicts to network problems. So first we will check what causes the error.
Table of Contents
What causes 0x0000011b on Windows?
The “Windows cannot connect to the printer” error with the error code 0x0000011b can occur due to several potential causes. Here are some common reasons behind this error:
1. Driver issues: Outdated or incompatible printer drivers can prevent Windows from establishing a connection with the printer. If the driver software is corrupted or not properly installed, it can trigger an error message.
2. Network problems: Connectivity issues between your computer and the printer can arise from network problems. This can include incorrect network configurations, network interference, or communication errors between devices.
3. Firewall or antivirus settings: Sometimes, overzealous firewall or antivirus settings can block the necessary network connections required for the printer to communicate with your computer. These security measures may mistakenly identify the printer as a potential threat, leading to connection problems.
4. Printer spooler service: The printer spooler service is responsible for managing print jobs in Windows. If this service is not running or encounters issues, it can disrupt the connection to the printer and trigger the error.
5. Incorrect printer settings: Misconfigured printer settings on your computer or the printer itself can lead to connection problems. This includes incorrect IP address settings, wrong printer port selections, or mismatched printer configurations.
6. Hardware or connectivity faults: Physical issues, such as faulty cables, loose connections, or hardware problems with the printer or computer, can also cause connection errors.
By understanding the potential causes of the error, you can better diagnose and even prevent the issue in the future.
How to fix Error Code 0x0000011b on Windows 7?

So, let’s dive in and resolve the “Windows cannot connect to the printer” error, so you can get back to printing your important documents seamlessly.
Method 1: Ensure the printer is properly connected
A faulty or improperly connected printer can cause connection issues. And it is commonly experienced that most users are having either faulty connections or loose connections. So, apply these two tasks to fix the issue:
- Check the physical connections between your computer and the printer, ensuring that all cables are securely plugged in and undamaged.
- If you’re using a network printer, ensure that both your computer and printer are connected to the same network.
If you don’t have any sort of connection issue then check the next method.
Related Topic: Troubleshooting: USB Ports Stopped Working on Windows
Method 2: Update or reinstall printer drivers
Outdated or incompatible printer drivers often lead to connection problems. Follow these steps to update or reinstall the printer drivers:
Update your Printer Drivers
To update drivers on Windows 7, you can follow these steps:
1. You are going to navigate through Start > Control Panel > Device Manager.
2. In Device Manager, you will find a list of all the hardware components connected to your computer.
3. Locate the category of the printer driver, and expand the Printers category.
4. Right-click on the specific device you want to update and select Update Driver Software from the context menu.
5. In the Update Driver Software window, you have two options:
Search automatically for updated driver software: Windows will search your computer and the internet for the latest driver software. If it finds any updates, it will download and install them automatically.
Browse my computer for driver software: If you have already downloaded the driver software from the manufacturer’s website, you can choose this option to manually browse and select the downloaded driver file.
7. If you select the automatic search option, Windows will proceed to search for driver updates. If it finds any, it will download and install them automatically. Follow the on-screen instructions to complete the process.
8. If you select the manual browse option, click on Browse and navigate to the location where you have saved the downloaded driver file. Select the file and click Next to proceed with the installation.
9. Follow any additional on-screen instructions to complete the driver update process. Once the driver update is complete, restart your computer to ensure the changes take effect.
Alternatively, if you suspect that the existing drivers are corrupted, uninstall them from the Device Manager and reinstall the printer drivers.
Uninstall Drivers on Windows 7
To uninstall a driver on Windows 7:
1. Open the Control Panel and select Device Manager.
2. Locate the device driver you want to uninstall.
3. Right-click on the driver and choose Uninstall.
4. Confirm the uninstallation and restart your computer if prompted.
Method 3: Verify network connectivity
Network-related issues can hinder the connection between your computer and printer. Follow these steps to ensure proper network connectivity:
- Check your network settings to confirm that both your computer and printer are connected to the same network.
- Temporarily disable any firewalls or antivirus programs that might be blocking the printer connection.
- If you’re using a wireless connection, make sure that the signal strength is strong and that there are no other devices causing interference.
Checked yet not fixed? Continue to the next method given:
Method 4: Restart the Print Spooler Service
The Print Spooler service manages print jobs in Windows. Restarting this service can help resolve the connection issue. Follow these steps:
– Press the Windows key + R to open the Run dialog box and type “services.msc” before hitting Enter.
– Now you are in the Services app. Locate the Print Spooler service from the list and right-click on it.

– Select Restart from the context menu to restart the Print Spooler service.
Wait for the service to restart, and then check if you can establish a connection to the printer.
Method 5: Check printer settings
Misconfigured printer settings can prevent a successful connection. Follow these steps to review and adjust the printer settings:
– Open the Control Panel on your computer and navigate to Devices and Printers.
– Right-click on the printer that is causing the error and select Printer Properties.
– Verify the printer’s IP address, port settings, and make sure it is set as the default printer.
– If necessary, update the printer settings to match the correct configuration.
This is a simple yet powerful method to fix error 0x0000011b on Windows 7.
Method 6: Perform a clean boot
Conflicts with third-party software can interfere with the printer connection. Performing a clean boot helps identify and resolve such conflicts. Follow these steps:
– Press the Windows key + R to open the Run dialog box and type “msconfig” before hitting Enter. This will open the System Configuration utility.
– In the System Configuration window, go to the Services tab and check the box that says Hide all Microsoft services.
– Click on the Disable All button to disable non-Microsoft services.
– Go to the Startup tab, click on Open Task Manager, and disable all startup programs.
– Close the Task Manager and return to the System Configuration window.
– Click on Apply and
Encountering the frustrating “Windows cannot connect to the printer” error with error code 0x0000011b can disrupt your printing workflow. However, by following these steps, you can troubleshoot and resolve the issue, reestablishing a seamless connection between your computer and printer.