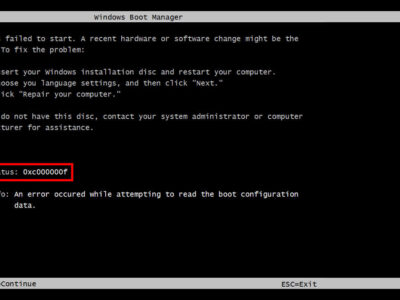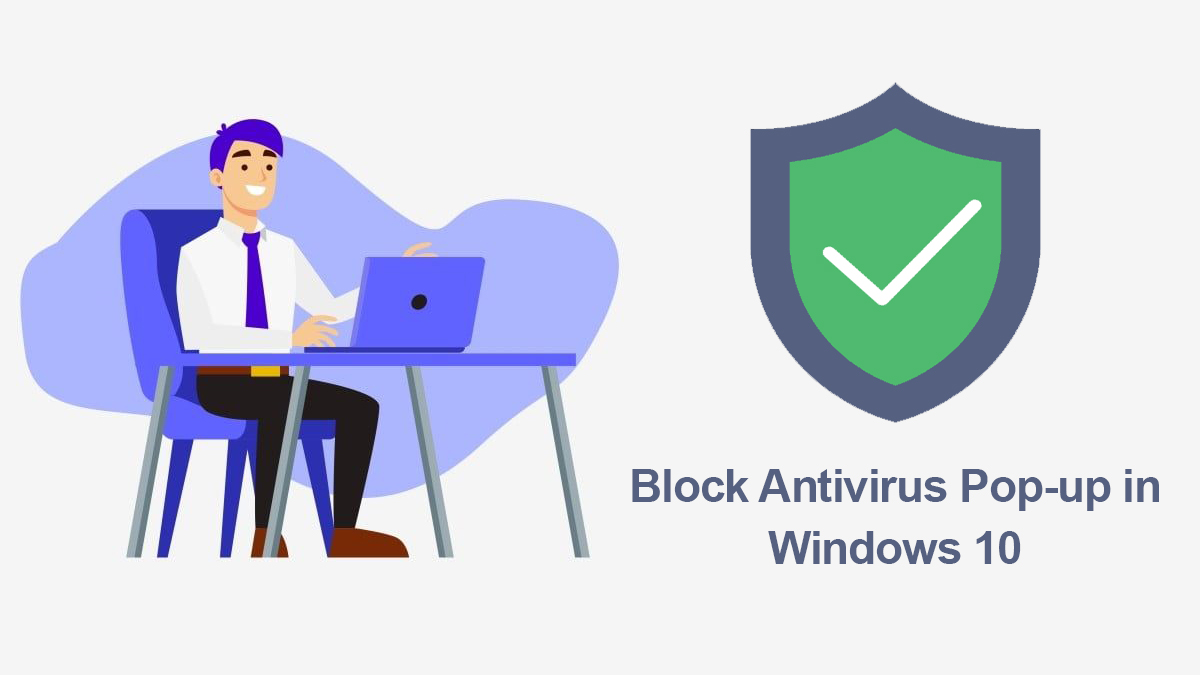
How to Enable the Dark Mode in Windows 10
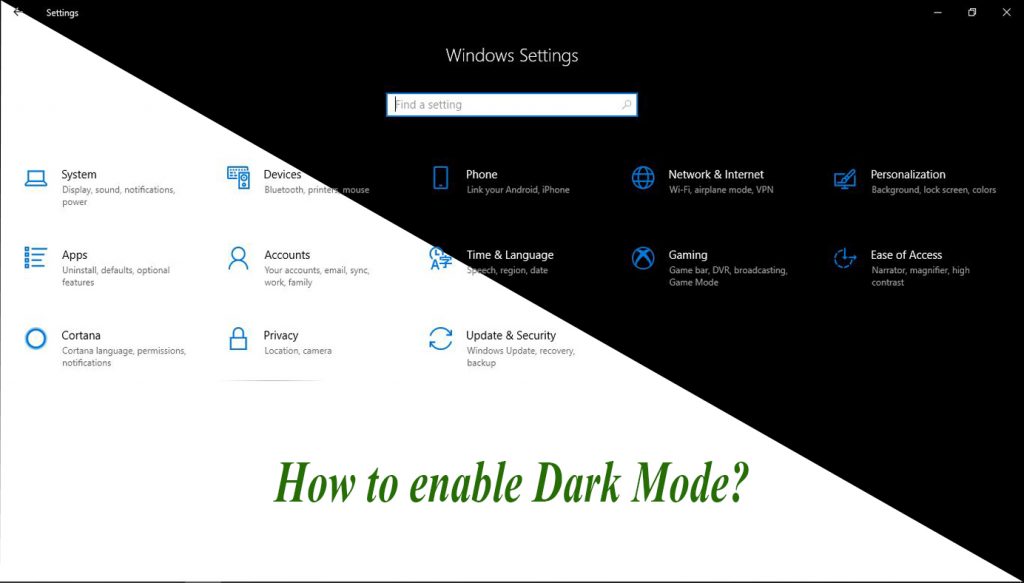
Windows 10 was introduced to the world on 1 June 2015. However, they were far ahead of their time. As they released dark mode before any other OS. They introduced us to this amazing feature called Dark mode.
Last year macOS Mojave users got the option to use the dark theme in their mac, same with Android. There are a number of apps available in the current market to provide you this feature. However, it can be way easier to activate it from the settings. present inside the apps. Using this feature from apps can lessen your work.
Table of Contents
Why use dark mode?
Sometimes it is even uncomfortable to have a look at the screen especially if you are in a dark room or are using your computer at night. The blue light is injurious for your eyes and can hurt you in the long run. So, here the dark mode helps to reduce the eyes strain as compared to normal mode.
For all those who are using the system with the attached battery, this feature can help them to increase their battery’s life span as well.
Here in this discussion, we will enable dark mode in
How to enable dark mode?
You have to remember enabling the dark mode will turn your entire background black, changes color of menus, and overall look of your system.
To enable this feature, you will need to go to Settings > Personalization> Colors> Choose your default mode. Below the “choose your default mode” you will have the options to choose Light or Dark mode. If you didn’t get it then don’t worry follow these steps.
- Setting

The first step is to go to the Start menu and type “Settings”.
2. Personalization

Now, open personalization in your settings.
3. Colors

As you have reached the setting, now go to the Colors section. Scroll down and you will find “Choose your default app mode”. Below it you will need to choose Light or Dark mode. Choose the dark mode.
It is as simple as it sounds. Enabling the feature will turn your screen dark. Unlike other software that don’t support dark mode in many sections of your windows. The feature present in Windows will support all the “Universal Windows Platform”.
How to enable dark mode in different browsers?
Google Chrome and Firefox
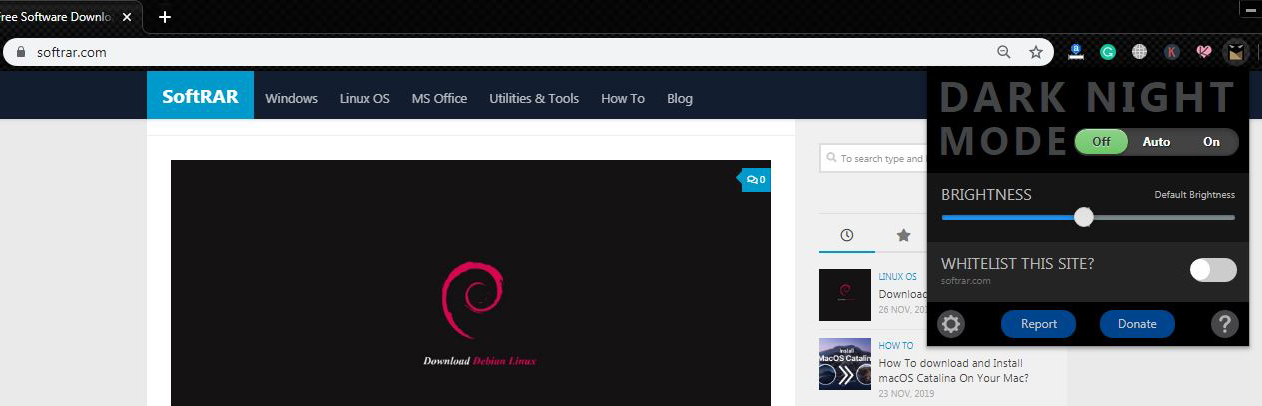
There isn’t any dark mode in Firefox or Google Chrome. The only option left for us is to use any theme or extension. You can use the “Dark Night Mode” as extensions to use Dark Mode. Dark Night Mode is an amazing extension who can give you more than just dark mode.
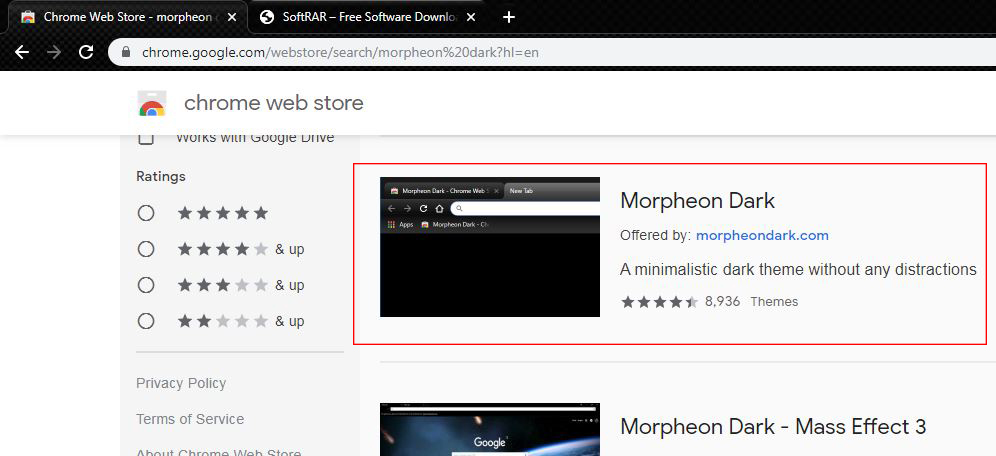
And in theme to use the dark mode “Morpheon Dark Theme“ is at the top.
Microsoft Edge
In Windows 10 there is an option to use both Internet Explorer and Microsoft Edge. Microsoft Edge is a new browser provided by Microsoft to replace Internet Explorer and give you faster browsing experience. You can use the dark mode in Edge but you are unable to do it in Internet Explorer.
To enable the dark mode in Microsoft Edge, go options > Settings > Choose a theme. Here you can select the theme as dark mode. Let us have a detailed overview again.
- Setting
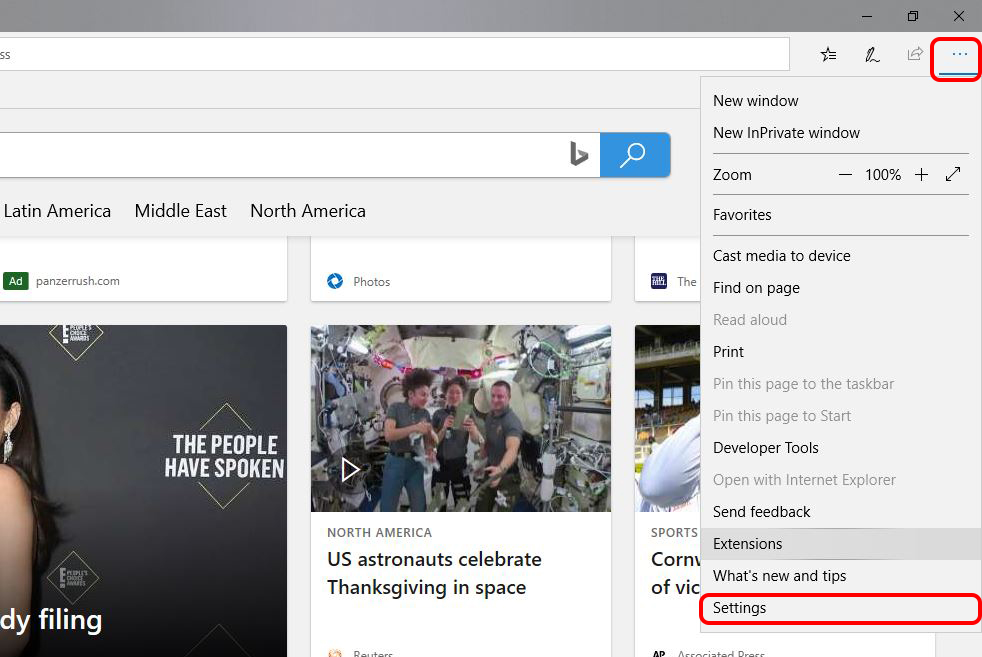
To go to Setting, you will need to click on the three dots present on the top right of your browser.
2. Choose theme

As you opened the Setting you will face the theme options. Choose the dark mode and you are ready to go.
Remember that the night will only darken the color of the title bar, menu, and toolbars. To change the entire web page, you will need third-party extensions.
How to enable dark mode in Microsoft Office?
You can also facilitate yourself with the dark mode in Microsoft Office as well. First open any application form Microsoft Office like Excel, Word… Now, go to the head section at the top and click on the file.
The next step will be opening “options” then go to General. In “General” you will find “Personalize your copy of Microsoft Office” and below it, you will find “Office theme”. Open the Office theme and select theme color.
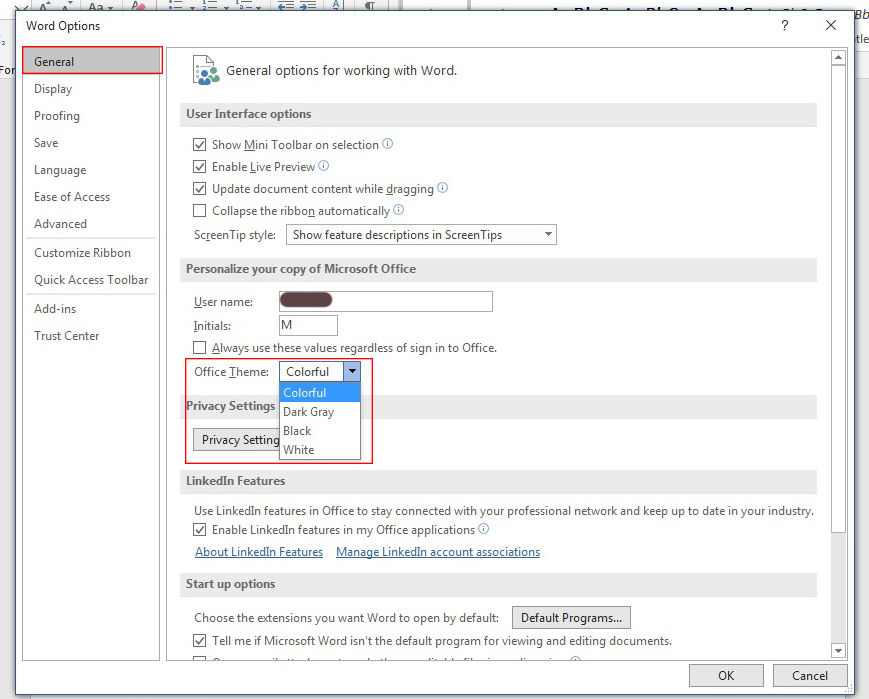
In short guide, it will be like File > Options > General > Personalize your copy of Microsoft Office > Office Theme.
Choosing the theme for one can affect all other Microsoft Office applications.