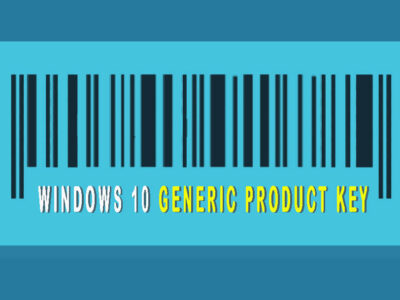Enable NetSpeedMonitor for Windows 11
Want to enable NetSpeedMonitor for Windows 11? Here is the quickest and best way to do it. You can use this method or other methods are given to perform the same work without using any third-party application. We will tell you later about it…
Table of Contents
What is NetSpeedMonitor?
In Windows 10, NetSpeedMonitor was introduced by Microsoft as a built-in application. It is used to display real-time network and internet speed. As well as find all about your internet connection over bandwidth or Wi-Fi.
The application is quite handy, as you can make a floating gadget of NetSpeedMonitor on your screen. This way, you don’t need to open the app each time just to see the stats.
And to put the cherry on top, you can also use the built-in option to show it on the taskbar too. You can easily watch all about your internet connection on the taskbar.
NetSpeedMonitor in Windows 11
While the application was present on Windows 10, Microsoft removed it in Windows 11. You can’t find it inside Windows 11 at all. Instead, we are going to use these methods to download NetSpeedMonitor on Windows 11. Once downloaded then you will enable NetSpeedMontior on Windows 11.
Related Topic: How To Turn OFF Windows Defender on Windows 11?
How To Enable NetSpeedMonitor in Windows 11?

While you will find the exact application, using the first method. Still, you are recommended to check other methods too. As you can find other alternative options there.
Download Traffic Monitor
Traffic monitor is an open-source application that is exactly like NetSpeedMonitor. Since the application is open source, you will find it free and safe to use.
It has great compatibility with Windows 11 and all other earlier versions. Like NetSpeedMonitor, you will find the gadget on the screen, taskbar, and all other features.
Traffic Monitor can check and give info about real-time network and internet speed. Not only internet usage but info about CPU, Memory, and other sections about your PC is also shown.
Click here “https://github.com/zhongyang219/TrafficMonitor/releases” and download the app.
Now you will click on one of the files given accordingly. Download the file and open it.
Inside you will find the “TrafficMonitor.exe” file, double-click on it. Do the installation on your Windows 11. After the installation, you will use the application.
NOTE: if you are experiencing any sort of error while installing or after the installation. Head to the end of this article to fix the issue.

TIP: Right-click on the floating gadget and select the Show Taskbar Window option. This will enable the application to show about internet connection on Taskbar.
Download from Microsoft Store
You can also find alternatives to this on Microsoft Store. Open Microsoft Store on Windows 11 and search for “Net Speed Meter”.

Click on Get to begin downloading the installation of the app. Once installed, you will see the Open option; click on it to run.

Go to the desktop and here you will find the Net Speed Meter gadget. Right-click on it and select the Keep in Taskbar option.
Use the built-in application in Windows 11
Another way is to use the taskbar application. Within the taskbar, you will find exact same feature. There is no need for any third-party application.
Open the Taskbar by using the CTRL+SHIFT+ESC buttons.
Normally, you will find your Taskbar with full details. However; some might experience the taskbar minimized.
So, click on More details, if your taskbar is minimized.
Now you will find the Performance tab, click on it and find Ethernet or Wi-Fi adapter.
Select the Ethernet or Wi-Fi adapter and click on the Open Resource Monitor option. You can find the option right at the bottom of your taskbar window.
Here you will select the Network tab; expand Network Activity. All the information about your bandwidth or Wi-Fi connection is given here.
Enable NetSpeedMonitor as a Startup app
NetSpeedMonitor is a great way to check about internet connection. However; it can be a drag to start the application manually on each restart. Instead, you can also select the built-in options inside.

To make NetSpeedMonitor a startup application, you are going to right-click on the Taskbar. Now select Options then General Settings. Don’t forget to check the Autorun when the Windows Starts options.
This way, NetSpeedMonitor will start on each Windows startup.
Can’t open NetSpeedMonitor on Windows 11

NetSpeedMonitor is not a built-in application and needs to be downloaded manually. After the installation, users experienced an error which is “Operating System Not Supported (Windows XP, Windows Server 2003, Windows Vista, or Windows 7”.
Here you can’t run the application at all. To fix the issue, here is what you are going to do.
Find the application installed and select the “.exe” file. Right-click on it and select Properties.
In Properties, you will find the Change compatibility option.
Select Run this program in compatibility mode for: and select the version. Once the version is selected then you will click on OK.
Now launch again NetSpeedMonitor and you have fixed the issue.
Again, NetSpeedMonitor is not a built-in application. So, you can’t just enable NetSpeedMontior on Windows 11, instead, you are going to download then install it. after the installation, compatibility of the application might be a problem that can be solved easily.