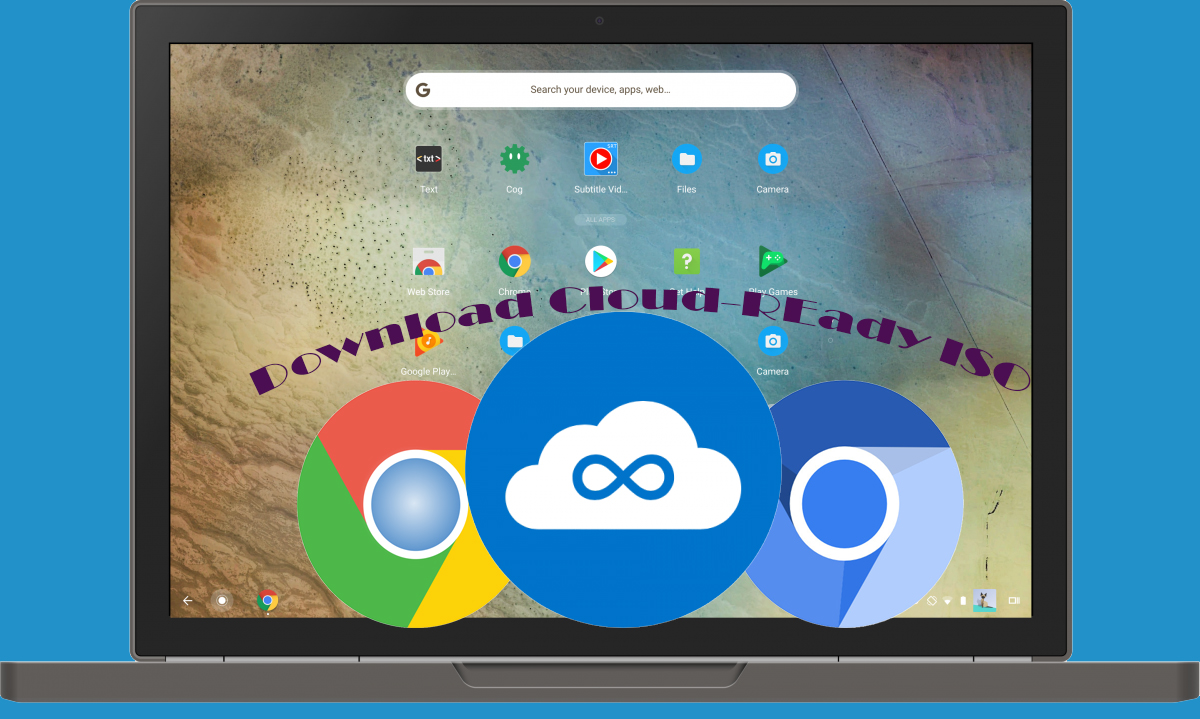Download Windows Update Troubleshooter for Windows 10 & 11
Both Windows 10 and Windows 11 are great in different sections. From interface to performance, stability, and innovations, Windows are great. Despite these, one of the worst things about any Windows OS is those annoying updates.
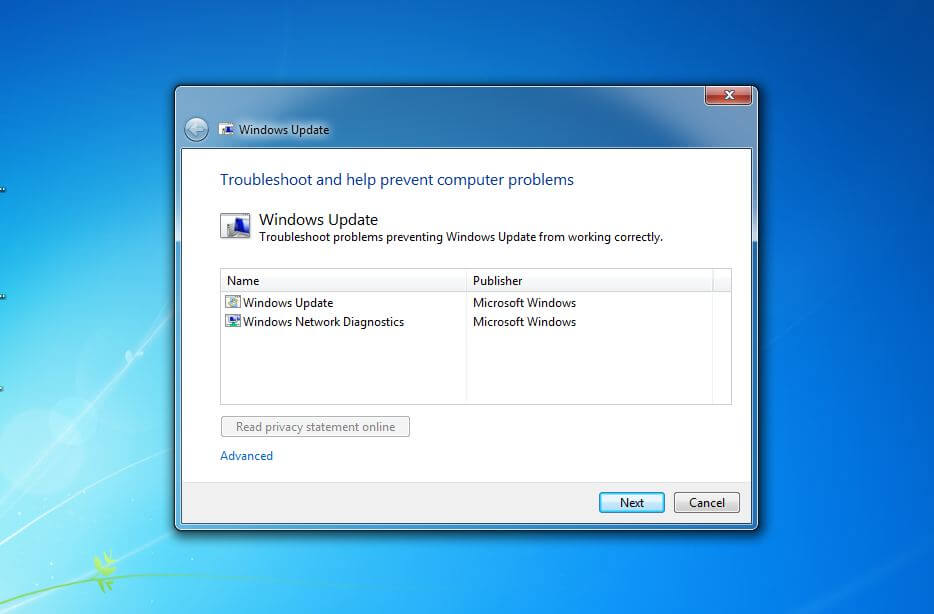
On any Windows OS, time by time you will find tons of updates that need to download and install. While some of these updates provide new features or fixed security patches; major updates bring new features and give a touch to the interface.
Without installing those updates, you will experience annoying popups and soon performance issues. While downloading and installing the updates are quite easy and can be performed within Windows Settings.
Still, there are moments when you can’t install any update on your Windows. You will experience errors while installing those updates. For such occasions, you will need to use the Windows Update troubleshooter on your Windows.
And that’s what we are going to do here. We will use the link given to download Windows Update Troubleshooter for Windows 10 and Windows 11.
Windows Update troubleshooter is provided by Microsoft to fix issues related to Windows Update.
The utility will analyze all the errors on your Window and fix them. Not only Windows Updates but the utility can be also used to repair corrupt system files.
Not only corrupt system files but also DLL and BITS DLL files can be fixed with this too.
Users will notice something like “Windows Update Troubleshooter stuck at initializing the diagnostic” while updating their Windows and we will fix it with Windows Update Troubleshooter.
If you are unable to download Windows Update from Settings then you are recommended to Download Windows Update Assistant for Windows 10 and Windows 11. This will help you to download Windows Updates files.
Table of Contents
Download Windows Update Troubleshooter for Windows
The link given will provide the setup file to download Windows Update Troubleshooter for Windows 10 and Windows 11. You are going to download and run the utility directly. There won’t be any additional steps or long processes to perform.

File: Windows7-USB-DVD-Download-Tool-Installer-en-US.exe
Developer: Microsoft
License: Freeware
Size: 2.5 MB
Category: Utility
NOTE: some might mix up the Update troubleshooter with File and Folder Troubleshooter (Automatically diagnose and repair Windows file and folder problems). These two are totally different utilities provided by Microsoft. While the Update troubleshooter is for fixing errors related to Windows Updates, the File and Folder troubleshooter will repair any system files or folders that are either missing or corrupt.
For downloading Windows Update files, you can also use Servicing Stack Update. And here is How to Download Servicing Stack Update for Windows.
If you want to upgrade your system instead of using the Media Creation Tool, you can use Windows Installation Assistant to upgrade your Windows.
Compatibility
The utility can be used on almost all Windows OS. You can use it on Windows 10 and Windows 11. Not only the newer versions of Windows but earlier versions like Windows 7, Windows 8, and Windows 8.1 also support the utility.
Download it and run it. However; for running the Update troubleshooter, you will need administrator privileges. Right-click on the downloaded file and select the Run as administrator option.
Windows Update Troubleshooter: Fix Windows Update Errors

On running the utility, it will scan and check for errors in the Software Distribution folder and Windows Updates Services. Once found then it will either replace or fix the corrupt files.
How to run Windows Update Troubleshooter on Windows 11?
Users who have downloaded it manually they will double-click on the setup file and the app will run. Those who have not downloaded can use the built-in option.
However; you will need to understand that a built-in troubleshooter won’t work as good as this one.
NOTE: running the troubleshooter, the process will take up to 2 hours.
- Go to the Start menu and select Settings.
- Now you will select System and find Troubleshoot.

- Inside the Troubleshoot, you will find Other troubleshooter.
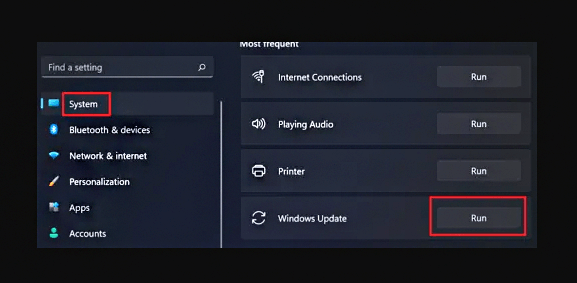
- Scroll down and find Windows Update troubleshooter. Right beside, you will also find a Run button, click on it and the troubleshooting process will begin.
Once the troubleshooting got completed then you will reboot your system.
Windows Update Troubleshooter Windows 10
for using the built-in troubleshooter inside Windows 10, you will navigate through Settings > Updates and security > Troubleshoot. Here you will find a Run option, click on it, and troubleshooting will begin.
How to fix Windows Update Crashes?
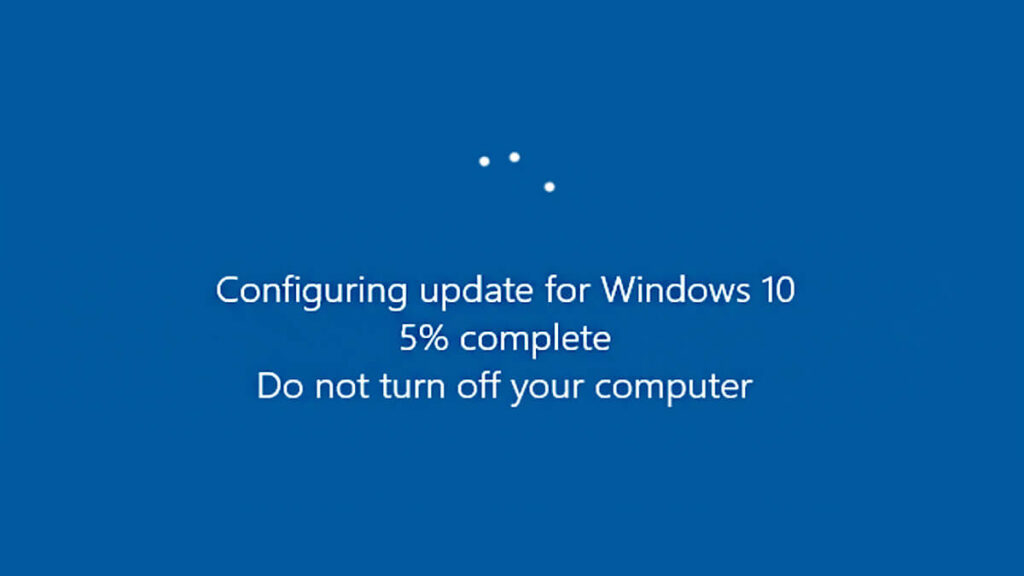
If your Windows Update is crashing, then you have either corrupt files or your system file is infected. To check system files, you can download the Windows Update troubleshooter. If there is no issue with the system file, then you will need help from a third-party application. Install an antivirus or anti-malware to detect and remove threats.
Why should I download Windows Update Troubleshooter for Windows 10?
If you are experiencing any type of issues that won’t let you download update files, then this can help you. It will fix all the issue that is blocking your system from downloading or installing new Windows Update files.
Those who can’t download any Windows updates can use third-party applications by Microsoft.
There is also the option to download all the updates manually.
What if the troubleshooter didn’t work? What to do?
What if you have downloaded and installed the troubleshooter and still can fix the error? Well for such occasions, instead of using the app, you are going to use CMD.
Use the commands on CMD with administrator privileges and you will fix the error.
Go to the Start menu, and search for CMD. Now right-click on CMD and select Run as administrator.
Use the command below on your CMD.
net stop wuauserv
net stop cryptSvc
net stop bits
net stop msiserver
ren C:\Windows\SoftwareDistribution SoftwareDistribution.old
ren C:\Windows\System32\catroot2 catroot2.old
net start wuauserv
net start cryptSvc
net start bits
net start msiserver
net localgroup administrators
networkservice /add
net localgroup administrators localservice /add
Now restart your system and you have probably fixed the issue. If you are having any specific error related to Windows Update then you are recommended to search the error code on the search bar. We have provided numerous ways to fix different Windows Update errors. We are sure that you will find the exact way to fix your Windows Update error.