
Free Download Windows 11 24H2 ISO File
Microsoft just rolled out the Windows 11 24H2 update, and it’s packed with new features, performance upgrades, and security improvements. But the big question is: what are the new changes? & can I download Windows 11 24H2 ISO file?
Windows 11 24H2—from its release date, to direct links to download Windows 11 24H2 ISO file, and step-by-step instructions to install it. Plus, we’ll also dive deep into what’s changed in this version so you can decide if it’s worth the upgrade.
Table of Contents
When was the Windows 11 24H2 released?
Microsoft officially announced Windows 11 24H2 as the next big update, expected to be released in mid-to-late 2024. 24H2 was released as the successor of 23H2 & 22H2. This update follows Microsoft’s annual major update cycle and focuses on AI enhancements, security patches, and system optimizations.
For those who wanted early access, the Windows Insider Program allowed users to test preview builds before the official launch. However, the stable version is released via Windows Update and downloadable as an ISO file (you can find the direct links below).
Windows 11 24H2 Download ISO

If you’re ready to get your hands on Windows 11 24H2, downloading the ISO file is the best way to go. The ISO file lets you perform a clean installation, upgrade your system, or create a bootable USB for multiple installations.
You are going to use the direct links to download Windows 11 24H2 ISO file. While you can use it for multiple purposes, we have provided steps to create a bootable USB and then do the installation.
You will find Windows 11 24H2 with different builds. Initially, the Windows 11 24H2 was released with build no 10.0.26100. However, the latest version available for the users is 10.0.26100. After many releases in Windows Insider Preview, these are the official versions for users.
Where Can You Download Windows 11 24H2 ISO?
You can use the direct links above or use other methods as below:
- Microsoft’s Official Website
- UUP Dump
Download 24H2 with UUP Dump
UUP Dump is a trusted tool that allows users to download Windows updates and create their own ISO files. Here’s how you can do it:
1. First you are going to visit UUP Dump. Then search for “Windows 11 24H2”.
2. Select the language of your Windows 11 and click on Next.
3. Choose Your Edition – Select Home, Pro, or Enterprise based on your preference.
4. Here the tool will generate the required update files. You will select Download to convert to ISO file option and click on Create Download Package.
5. Run the provided script to build the Windows 11 24H2 ISO file. This method ensures you get the Windows 11 24H2 ISO file without any issue.
How to Upgrade to Windows 11 24H2?

Once you’ve got your ISO file, the next step is installing Windows 11 24H2. Here’s how to do it:
Step 1. Create a Bootable USB of Windows 11
To install Windows 11 24H2, you’ll need a bootable USB drive. Here’s how to make one:
Free tools like Rufus are used to create bootable USB drives. You will download the Rufus application, insert a USB drive of at least 8GB of storage. Select the Windows 11 24H2 ISO – Load the downloaded file in Rufus.
Rufus will format and set up the USB drive and make a bootable USB. If you don’t want to use Rufus, then you can use this: Ways to Create Bootable USB of Windows
Step 2. Download Windows 11 24H2 ISO
If you haven’t downloaded it yet, use the links above to download the ISO files. Or you can download it using Rufus, or using Media Creation Tool. There is also the option to use UUP Dump and download all versions of Windows 11 setup file.
Step 3. Do the Installation of Windows 11
Now we will begin the installation of Windows 11. Restart Your PC and boot from the USB by pressing F2, F12, or DEL (depending on your motherboard).
Select the Windows 11 edition, Language, Keyboard layout & Region. Select Custom installation, if you have data inside or want to dual boot.
Else for fresh installation, you will select partition; format then do the installation. Users might experience “The PC Must Support TPM 2.0” installation error due to unavailability of TPM & Secure Boot.
Even users with high specs can experience installation issue, as their system might lack this feature. In such situations, you will need to bypass TPM & Secure boot. You can also bypass it with Rufus or enable it if the feature is disabled.
Once installed, Windows will reboot and start configuring settings. And that’s it! You’ve successfully installed Windows 11 24H2 on your PC.
What Are the Changes Made in Windows 11 24H2?
Microsoft didn’t just roll out a minor update; Windows 11 24H2 is a game-changer. Here’s what’s new:
1. AI-Powered Features
Windows 11 24H2 takes AI integration to the next level:
AI Copilot Expansion – Now embedded deeper into the system.
Smarter Task Manager – Automatically detects and ends resource-heavy apps.
AI-Assisted Search – Smarter indexing for faster file searches.
2. Performance Upgrades
Speed and efficiency have improved significantly:
Optimized File Explorer – Runs smoother with fewer crashes.
Reduced System Latency – Faster response time across the OS.
Gaming Performance Boost – Lower input lag and higher frame rates.
3. Security Enhancements
Security is a top priority in Windows 11 24H2:
Hardware-based Security – Better protection against firmware attacks.
Windows Defender AI – Smarter malware detection.
Privacy Dashboard – More control over app permissions.
4. UI and UX Improvements
Windows 11 24H2 brings a polished, modern look:
Dynamic Taskbar – More customization options.
Widgets Overhaul – More interactive and user-friendly.
Dark Mode Enhancements – Improved visuals for OLED screens.
5. Battery and Power Efficiency
Laptops will see better battery life thanks to:
Adaptive Refresh Rate – Reduces power usage on compatible displays.
Optimized Background Processes – Less power drain.
So there you have it—Windows 11 24H2 is packed with AI, performance, security, and UI upgrades. If you want to experience these features firsthand, downloading and installing the 24H2 ISO is the best way to go.
Whether you’re upgrading or doing a fresh install, this guide covers everything you need to get Windows 11 24H2 up and running. If you run into issues, reach out in the comments below.
Now it’s your turn: Are you upgrading to 24H2 by downloading Windows 11 24H2, or sticking with an older version? Let me know what you think!
Remember these are not just the cumulative update files for Windows 11. These are the entire setup file of Windows 11 in different versions.
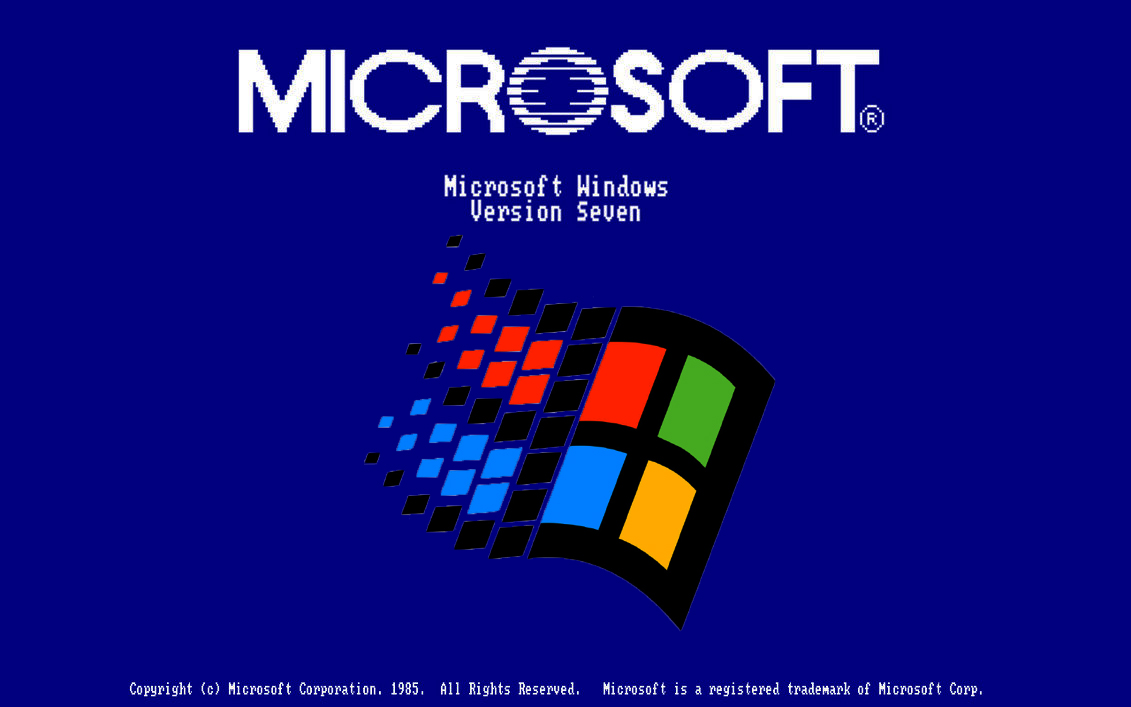
![Free Download Windows 11 Tiny ISO File [Lightweight]](https://www.softrar.com/wp-content/uploads/2024/05/windows-11-tiny-iso-download-400x300.jpg)