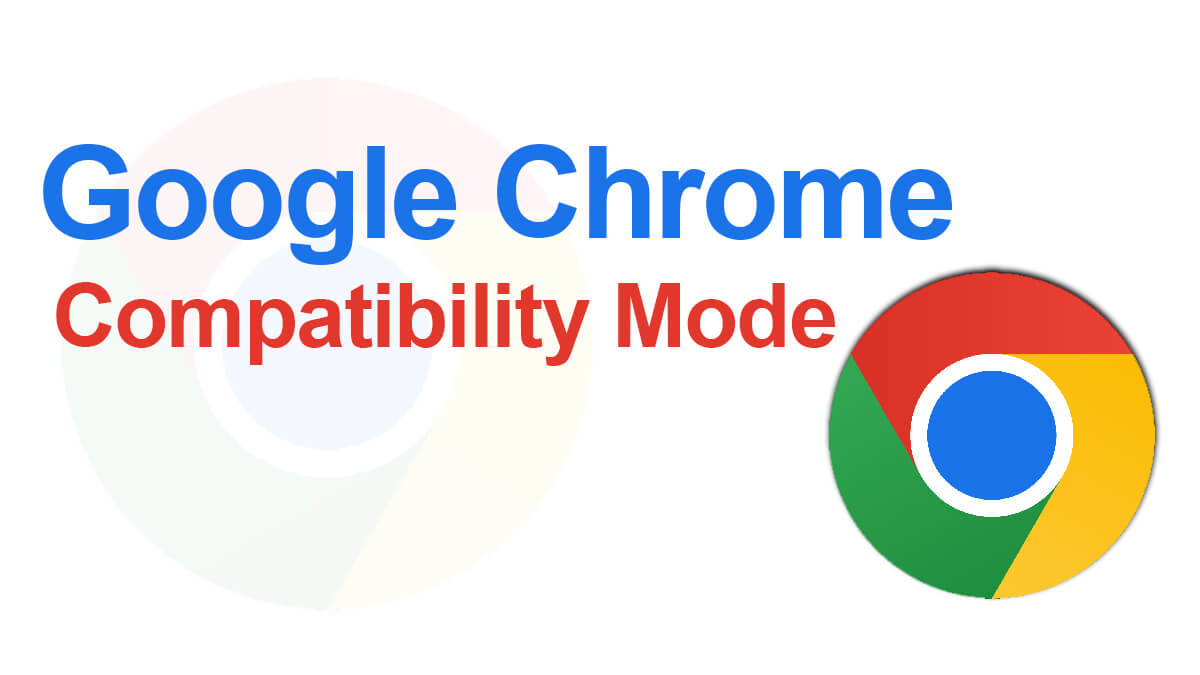
How to Download Windows 10 with Rufus?
Recently Rufus has brought a new feature that enables users to download Windows 10. Within the Rufus application, you are able to download Windows 10 directly from Microsoft server without any purchase or download the ISO file totally free from any threat or issue. Now, you won’t need to visit any third-party site or use tools (large in size) to download Windows 10 Iso files. You can use Rufus to download Windows 10.
Table of Contents
Download Windows 10 with Rufus
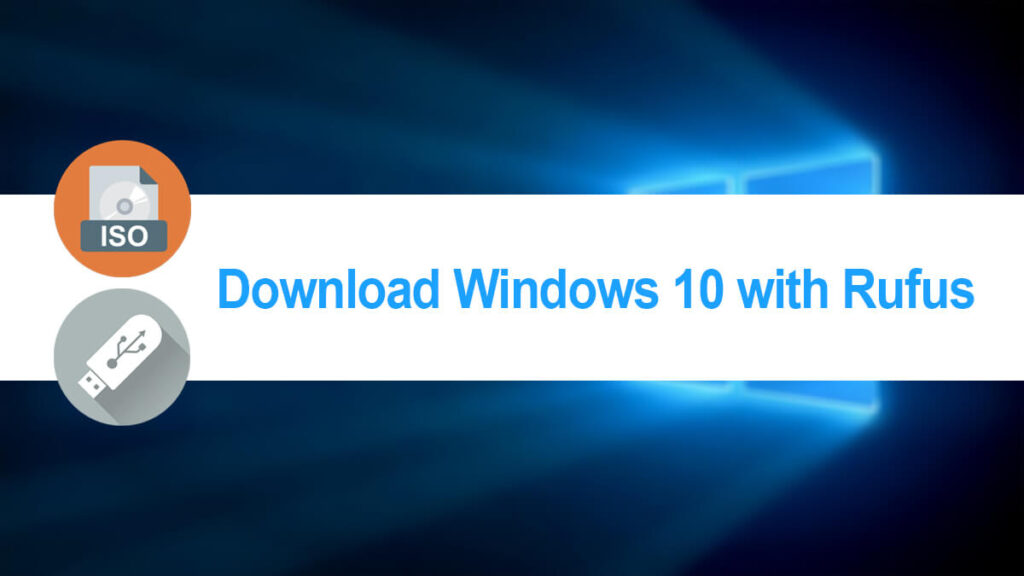
Downloading Windows 10 with Rufus is the same as downloading Windows with the Media Creation tool. Like the Media Creation tool, you can use it to create a bootable USB. So without further do, let’s download Windows 10 with the Rufus application.
1- Download Rufus
Rufus is an open-source application used to make bootable USBs. However; with recent version of it, you can also use it download Windows too.
Click here to free download the Rufus application. You will get the application directly from GitHub for free.
There won’t be installation required for this app, as the application can be used directly. After downloading Rufus, you will double-click on it to run.
2- Get a USB Pen Drive
Now you are going to acquire an USB pen drive. You are going to use this drive for downloading Windows files. Before we continue any further, make sure that you have a backup of all the files on your USB.
As during the downloading process, you might lose all your data on the USB. This is a simple but easy way to avoid any sort of data loss or issues similar in future.
Format your USB pen drive and then you are going to connect it to your PC.
NOTE: make sure that you have a USB of at least 16 GB in storage.
3- Update Rufus on Windows
Like we mentioned above, you are going to double click on the Rufus setup to run it. Then you are going to update the application, as we need the latest version of Rufus to download Windows files.
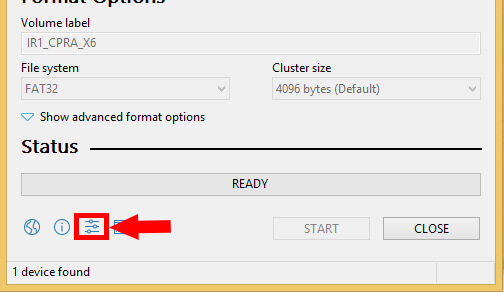
Open Rufus application and right at the bottom, you will find Settings icon. Settings icon is right beside the Info icon.
A new window will pop up on your screen. Here you are going to click on Check Now button.
Rufus will check for any possible update and if found then you will install it. After the installation, you are going to click on the Close button.
Same goes with user who have check for update and haven’t found. Click on Close button now.
4- Download Windows 10 with Rufus
Now you will download Windows 10 with Rufus. Begin by click on Device and selecting your USB drive. Mostly the application will detect and chose the USB automatically. However; if you have any other connection with your PC then you might select it manually.
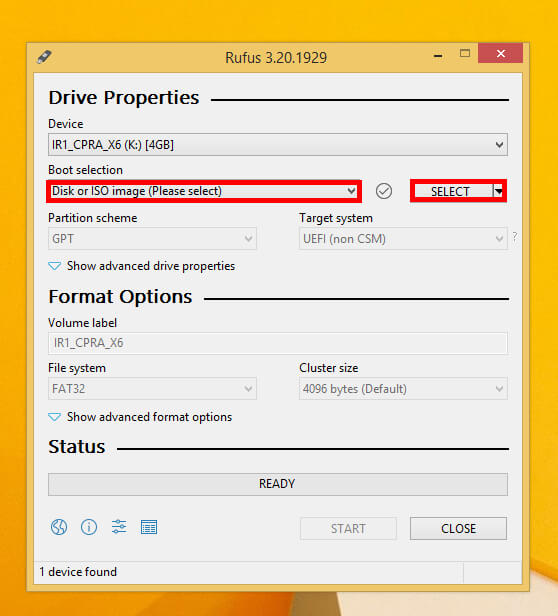
Click on Boot selection and select Disk or ISO image (Please select) option.
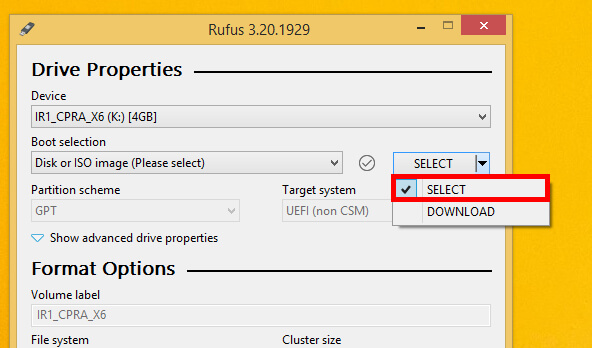
Then you will on icon beside Select and then select Download.
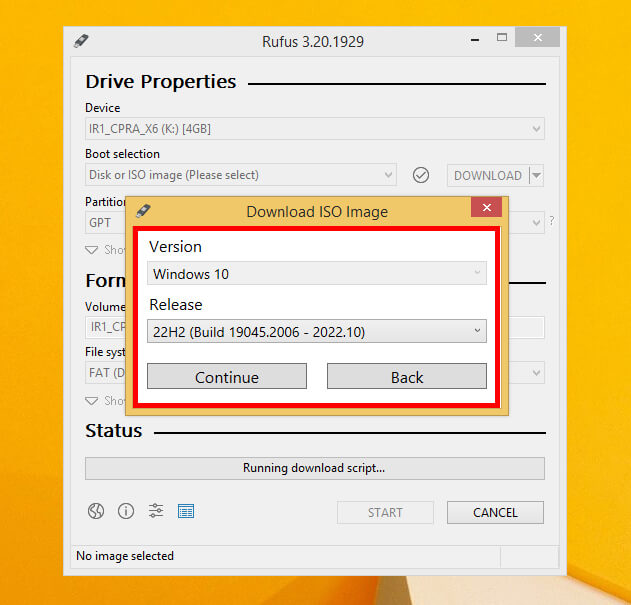
Here a Figo script will run and then you will select Windows 10 as Version and also select latest version of Windows 10. Then you will click on Continue.
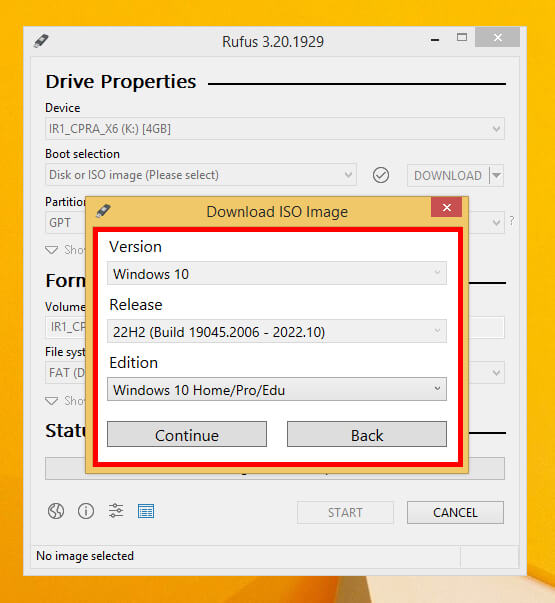
Select Windows 10 Home/Pro/Edu as edition and click on Continue.

Now you will select Language as English International and click on Continue again.
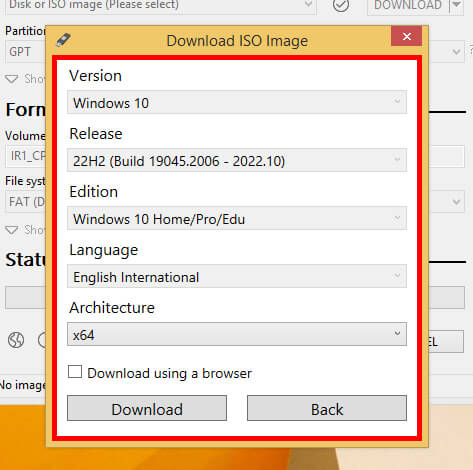
Here select the Architecture as x64 then click on Download. Clicking on Download will open a popup will where you will save your downloaded Windows. Select the location and click on Save.
Right at the bottom you will find Download button, click on it and begin the downloading process.
The entire process will be something like this:
- Version > Windows 10
- Release > Windows 10 22H2 (latest version)
- Edition > Windows 10 Home/Pro
- Language > English International
- Architecture > x86 or x64
Tip: you can check the Download using the browser button to download the Windows with the browser.
Now Rufus will download Windows 10. Once downloaded then you can use the same app to create a bootable USB too. Here is how we have created a bootable USB with Rufus.
How to download Windows 10 to USB with Rufus?
Now with newer version of Rufus, you can download Windows 10 to USB directly. Thanks to the built-in option on Rufus, you will download the Windows directly to a USB. You are going to connect your USB, run Rufus select option, and download Windows.
If you want to understand the entire procedure then you are recommended to check the procedures above. It will help you to download Windows 10 with Rufus.
Can I download Windows 10 setup file with the Rufus application?
Yes, you can easily download Windows 10 with the Rufus app. To download the OS setup file, you will need to have a USB pen drive fully formatted with stable internet connection. Download Rufus and run it. Select options like those given above and download Windows 10.

![How to Take A Screenshot on Windows 11? [Quick & Easy]](https://www.softrar.com/wp-content/uploads/2023/02/how-to-take-screenshot-on-Windows-11.jpg)