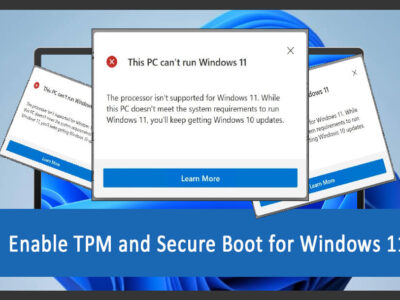
Fixed: DNS_PROBE_FINISHED_NXDOMAIN Windows 10
For the first time, when I encountered DNS_PROBE_FINISHED_NXDOMAIN on Windows 10, I thought it might be due to the installation of WSL on Windows 10. However; soon I realized that the error was also present on Windows 8.1 or on Windows 10 with or without WSL.
Most user encounters DNS_PROBE_FINISHED_NXDOMAIN error on their browser while opening links. There is no specific link that causes the error. As there is no issue with the links, the problem is in the network settings.
Different browsers such as Google Chrome, Firefox, Opera, and Microsoft Edge are used for checking the DNS_PROBE_FINISHED_NXDOMAIN error on Windows 10. On almost all browsers, you will find “This site can’t be reached – server IP address could not be found” and then DNS_PROBE_FINISHED_NXDOMAIN.
Table of Contents
Why are you experiencing DNS_PROBE_FINISHED_NXDOMAIN?

The only and most reliable reason why you are experiencing the DNS_PROBE_FINISHED_NXDOMAIN on your Windows 10 is the misconfiguration of DNS. DNS (Domain Name System) might have incorrect IP or can’t fetch correct coordinates from servers.
There is also a chance that your browser is blocking any coordinates coming to your computer. No matter which one is the reason, here are some of the best ways to fix DNS_PROBE_FINISHED_NXDOMAIN on Windows 10 or earlier.
How to DNS_PROBE_FINISHED_NXDOMAIN on Windows 10?
We are going to clear cache files, reset DNS, change DNS address, or uninstall Network Drivers. However; before we apply any of the procedures, let’s make sure you will perform these tasks for confirming the error.
- First you are going to restart your system. There is a chance that you are receiving the error and your system need a restart.
- If you are using any third-party applications as VPN, then try to turn it OFF and check your connection again.
- Security applications as Anti-Virus should be deactivated for a while so you can check the internet connection.
- And the last thing will be to restart your router.
1: Clear Cache on browsers
The first and the basic thing that you are going to do is to clear any kind of history, cache files, or cookies on your browser. No matter which type of browser you are using, if you are experiencing the error then you will need to clear the cache files from the browser.
Here is how to clear things on Google Chrome. Almost the same thing is applicable on other browsers too.
Settings > Security & Privacy > Clear Browser Data. Here you will wipe down each and everything.
2: Use Troubleshooter
Herewith the troubleshooter, you will find either there is a problem with the connection or with drivers. For this purpose, you are going to open a Troubleshooter. Press Windows+W on your keyboard and type “troubleshooting” then press Enter.
Now you will click on View All in Troubleshooting. Then you will select the Internet Connections, select the Advanced and run as administrator.
Click on Next and your error is either fixed or you will continue with the next method.
3: Uninstall Network Drivers
Let’s check to uninstall your Network drivers, this will fix your system if the Network drivers are having issues. You will open Device Manager, then you will search for network adapter/drivers.
Here, you are going to uninstall any driver that you will find. Just make sure, all the drivers are network-related. Now a prompt will appear on your screen, asking for a restart. Restart your system, even if you are not asked.
Again, go to Device Manager and Scan for hardware changes. In Device Manager, you will also need to check if Windows 10 has detected any network devices. If the system has been detected then you will install it.
Note: if by any chance, you have deleted any essential drivers, then you can easily download them from the internet. There is no need to panic.
4: Change DNS on your Windows

There is a possibility that the error that you are experiencing is because you are using private DNS which is automatically obtained by ISP. Begin the procedure by going to Internet Settings > Change Adapter Settings.

Right-click on Active Network Connection and select Properties.

Then you will select Internet Protocol Version 4 by navigating between the options and clicking on Properties. Here you are going to change the DNS Server to something below:
Preferred DNS Server: 8.8.8.8
Alternate DNS Server: 8.8.4.4You can use either the Google DNS (8.8.8.8 and 8.8.4.40) or you can use the Cloud Flare DNS (1.1.1.1 and 1.0.0.1) which is provided by the providers recently.
5: Flush DNS with CMD
You are going to flush your DNS with CMD this time to fix the error. Begin the procedure by running CMD (command prompt) as administrator. Then you are going to use these commands one by one:
ipconfig /release
ipconfig /flushdnsThe commands above with flush DNS on your Windows 10. Once the DNS is cleared, you will see something like “Successfully flushed the DNS resolver cache” on your screen. Then you are going to use the other CMD commands:
netsh int ip set dns
netsh winsock resethere the commands above will reset the IP settings and will also the Winsock catalog. We are confident that the error DNS_PROBE_FINISHED_NXDOMAIN on Windows 10 is fixed with this method. If still, you are experiencing the error then you will need this method below to fix it.
Related Topic: How to Clear DNS Cache Windows 10?
6: Restart DNS Client Server

You will apply the method by running the RUN from the Start menu. Then you will type “services,msc” in RUN and press Enter.

Navigate and find DNS Client. Restart the DNS Client.
You can also use CMD to restart your DNS Client-Server. Open CMD as administrator and type the command below:
net stop dnscache
net start dnscachethese commands will not only restart the DNS Client Server but will also fix the DNS_PROBE_FINISHED_NXDOMAIN error. And this was the best way to fix DNS_PROBE_FINISHED_NXDOMAIN on Windows 10. If you got any questions related then you can comment below. For users whose errors are still not solved, we would recommend you to provide the details, so that we could guide them and fix the error.

