
How to Perform Disk Partition on Windows 10 or 11
You have installed Windows on the drive and want to do more partitions. Here is how to perform disk partition on Windows 10, 11, or earlier versions of Windows.
Table of Contents
Perform Disk Partition
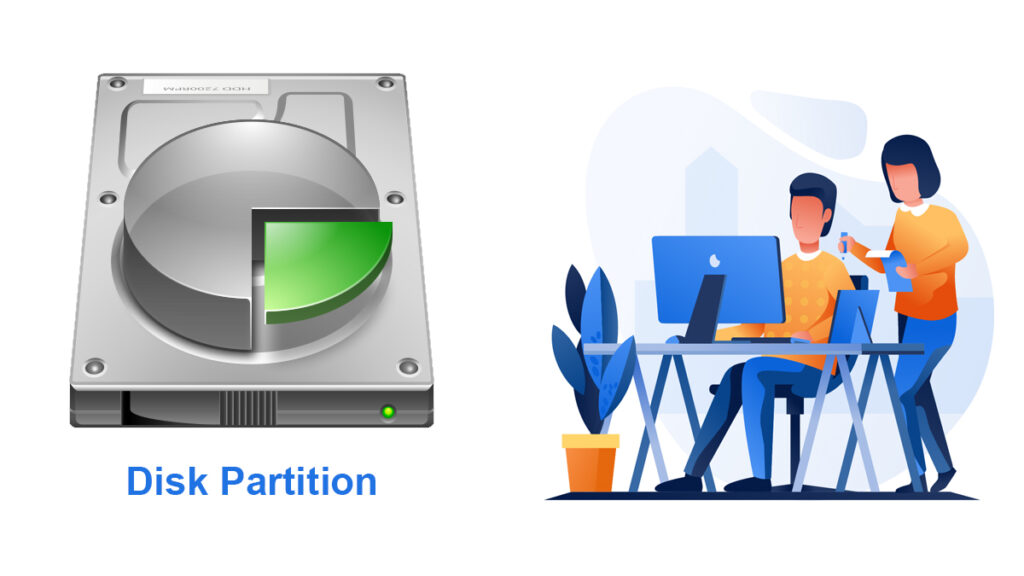
Here we are going to divide it into sections.
- Create and format a new partition
- Create and format from an existing partition
NOTE: Remember to save any important data to a backup location before making changes to your disk partitions.
Use built-in tools for disk partition on Windows
Windows 11
To create a partition from unpartitioned space in Windows 11:
- Open Disk Management by searching Disk Management in the Start menu.
- Right-click on the unallocated space and select New Simple Volume.
- Follow the wizard to set the partition size, assign a drive letter, choose a file system, and name the partition.
- Click Finish to create the partition.
Windows 10
To create a partition from unpartitioned space in Windows 10:
- Open Disk Management by right-clicking on the Start menu and selecting Disk Management.
- Right-click on the unallocated space and select New Simple Volume.
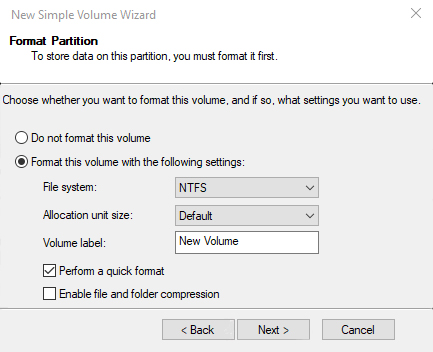
- Follow the wizard to set the partition size, assign a drive letter, choose a file system, and name the partition.
- Click Finish to create the partition.
The new partition should now appear in the Disk Management window and in File Explorer.
Windows 8.1, 8 or 7
To create a partition from unpartitioned space in Windows 8.1, 8, or 7:
- Open Disk Management by right-clicking on Computer (or This PC) and selecting Manage.
- Click on Disk Management in the left-hand pane.
- Right-click on the unallocated space and select New Simple Volume.
- Follow the wizard to set the partition size, assign a drive letter, choose a file system, and name the partition.
- Click Finish to create the partition.
The new partition should now appear in the Disk Management window and in File Explorer.
Third-party Applications
There are several third-party applications you can use to create a partition from unpartitioned space on your Windows. Here’s a step-by-step guide using the popular disk partitioning tool, MiniTool Partition Wizard:
- Download and install MiniTool Partition Wizard on your Windows.
- Launch the application and select the unpartitioned space you want to create a partition on.
- Right-click on the unpartitioned space and select Create Partition from the context menu.
- In the Create Partition dialog box, specify the partition size, partition label, file system, and partition type. You can also set the partition as active if you want it to be bootable.
- Click OK to create the partition. You’ll see a preview of the changes to be made.
- Click Apply to commit the changes and create the partition.
Once the process is complete, you’ll have a new partition on your computer.
Create and format from an existing partition
To create and format a partition on Windows 10 and 11 from an existing partition, follow these steps:
- Press the Windows+X keys and select Disk Management.
- In the Disk Management window, locate the existing partition that you want to shrink to create space for the new partition.
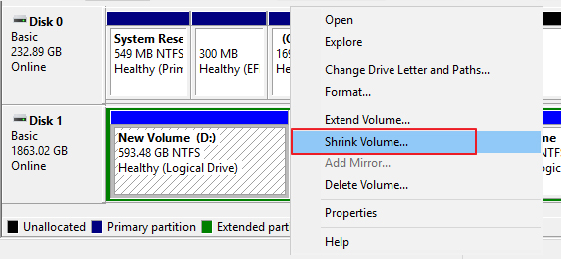
- Right-click on the existing partition and select Shrink Volume.
- In the Shrink dialog box, enter the amount of space you want to shrink the partition by in MB (megabytes). Make sure you leave enough space for the new partition.
- Click the Shrink button to shrink the partition.
- You will now see the unallocated space on your hard drive. Right-click on the unallocated space and select New Simple Volume.
- In the New Simple Volume wizard, click Next to begin.
- Enter the amount of space you want to allocate to the new partition. Assign a drive letter to the new partition or mount it as an empty NTFS folder. Then select the file system type you want to use (NTFS or exFAT) and set the volume label.
- Click Next and then Finish to create the new partition.
The new partition will now be visible in File Explorer and can be used to store files and data.
Related: 10 Best Ways: Fix 100% of Disk Usage in Windows
Create and format a partition from an existing partition
To create and format a partition on Windows 10 and 11 from an existing partition:
- Open Disk Management
- Shrink the existing partition to create unallocated space. Right-click on the disk that you want to shrink and click on Shrink. Now insert the amount for the disk.
- Right-click on the unallocated space and select New Simple Volume.
- Follow the New Simple Volume wizard to allocate space and set the file system type and volume label.
- Finish creating the new partition.
Related: How to Disk Defragment Your Windows 10
Related: How to Repair Hard Disk Errors on Windows 10?

