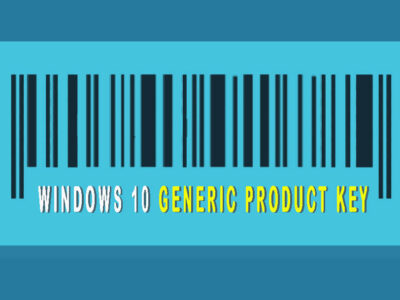Create Windows 10 ISO Image from Existing Installation files
Do you want to download Windows 10 ISO file but can’t? Well if you have already installed Windows 10 on your system then you can create Windows 10 ISO Image from existing installation files.
Having a Windows ISO Image can be quite handy. You can use it to perform an installation on other systems, use the same file for virtualization purposes, and restore your crashed system too. since it can be used for different purposes, let’s begin the creation of Window 10.
Related Topic: Windows 10 Start Menu Not Working- Solved Easily
Table of Contents
How to create Windows 10 ISO Image from existing installation files?

To create Windows 10 ISO Image from existing installation files, you will need to use one of the methods below. There are different ways to create a Windows ISO Image on the internet and we have tried to make it as simple and short as possible.
The goal behind the act was to avoid confusion for the users and make it as easy as possible. Three different methods are provided to create Windows 10 ISO Images from your existing installation files.
- Use Media Creation to create Windows 10 ISO
- Use third party applications to create the entire OS
- Or you can use the Settings inside the Windows 10
Microsoft Media Creation for creating Windows 10 ISO Image
The is the simplest and secure way to create Windows 10 ISO. However; for this purpose, you are going to need a USB drive of at least 16 GB in storage. Make sure you have the back of all the files on USB, as the entire USB is going to be formatted in the future.
Note: for this operation, you are also required to have an internet connection. As you will download the Windows ISO file from the Microsoft server. Make sure you have power for at least 1 hour with a stable internet connection, to avoid any kind of error and time loss.
Start the procedure by downloading Microsoft Media Creation Tool. This tool will help you later to download and then burn Windows 10 on a USB. Now run the Microsoft Media Creation Tool and the first thing will be to Accept the License and Terms by Microsoft.
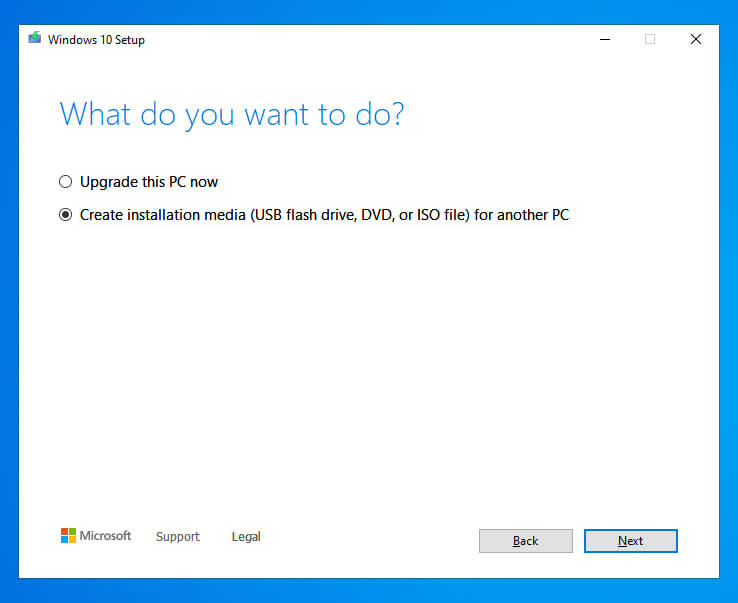
Then you will select the Create installation media (USB flash drive, DVD, and ISO) for another PC option and will click on Next.
Reminder: here you are going to select the USB drive that we mentioned earlier. If you have not inserted it, then insert it and select the USB on your screen.
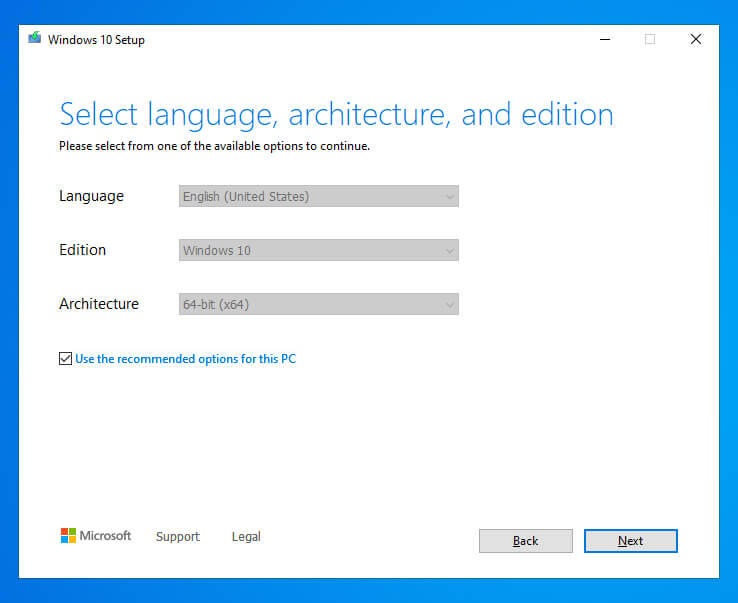
Here you are going to select the Language, Architecture, and Edition of Windows and will click on Next.
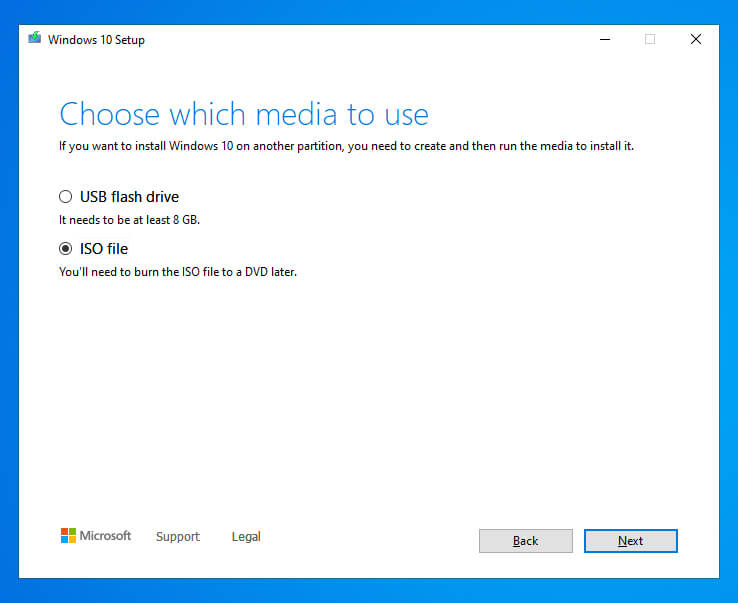
You are now in Choose which media to use window, select the ISO file option and click on Next.
Now the downloading will start. This might take some time, depending on your system’s performance; it might take 30 minutes or more. Be patient and make sure the internet connection with the power supply is stable and connected. Once the download got completed, you can use the bootable USB to perform the installation of Windows 10 on any system.
Related Topic: How to Sign Out Microsoft Account in Windows 10 Without Password?
Clone the entire disk of Windows 10

If you don’t have any stable internet connection or can’t wait for the entire downloading, then you can clone/duplicate your entire disk. This way you will have installed Windows 10 on a disk with the preferred setting easily.
Start the procedure by inserting your disk into your system and downloading third-party tools as EaseUS, or MiniTool. Now perform the installation of the application and run it. Then you will clone the disk with Windows 10 system file on your new disk. Once the procedure got completed, then you use the new disk.
Suggestion: try to uninstall any application on your disk and remove all the personal files before cloning the disk for making the operation quicker.
Create Recovery image of Windows 10
The last method will be to create a recovery image of Windows 10. Once the creation is completed then you can use it on any system for the installation of Windows 10. This is another great way to have your Windows 10 without losing your files or even preferred settings.
Performing the operation might be challenging for some users, so, here is “How to Create a full Windows 10 Image Backup?”.
Related Topic: How to Upgrade from Windows 10 to Windows 11?