
How to Convert MBR to GPT on Windows 10?
Recently Windows 11 has been leaked and soon Microsoft took control and release Windows 11. Like many, I tried to install Windows 11 on my system too, however, there was some issue that stopped me. Like others, I experienced issues with system compatibility too.
In Windows 11 system requirement, you will find TPM and UEFI Secure Boot as a must. However; if you have MBR drives then you will experience issues with partitions. Since GPT is compatible with UEFI then you will need to convert MBR to GPT on your Windows 10 for improved performance.
Here you can also check your system compatibility for Windows 11 with third-party tools. There are ways to bypass TPM while installing Windows 11. However; that is not why we are here. Before we start the operation to convert MBR to GPT, let’s have some words on UEFI.
Table of Contents
UEFI and GPT Compatibility
UEFI (Unified Extensible Firmware Interface) was released for the first time on Windows Vista SP1. Later was also available on Windows 7, the feature took the attention of many in Windows 11. The UEFI is the default firmware option for almost all systems in recent years.
UEFI has replaced BIOS (Basic Input-Output System) due to security and specification support. UEFI is compatible with GPT whereas BIOS is at ease with MBR.
The GPT (GUID Partition Table) is way secure and supports 1 ZB (1 zettabyte is almost equal to 1 billion terabytes) of storage whereas, MBR supports only 2.2 TB.
As compared to MBR, GPT has better shut down and startup speed, UEFI can do a total of 128 partitions, unlike MBR which is only 4.
How to check Disk Type?
To check either you are using GPT or MBR, use this method.
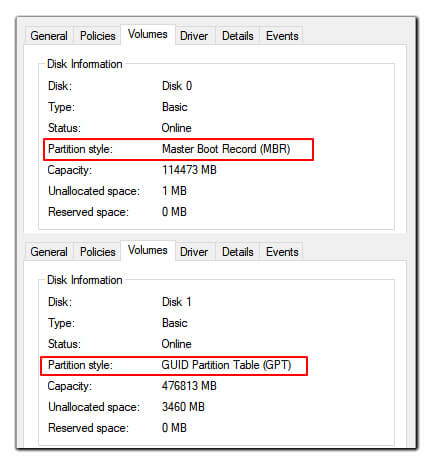
Start > Disk management. Inside the Disk Management, you will right-click on your disk then will click on Properties. In Device Properties, you will find the Volume section. There you will find which type of disk format you are using.
How to Convert MBR to GPT on Windows 10

Basically, there are many ways to convert MBR to GPT, however; we have brought three ways to change them.
Conversion with Disk Management
Note: performing this method will delete all your data on your disk. Make sure you have backed up your files, else you will lose them for sure. If you don’t want to lose your files, then you can use the third option. As you can convert MBR to GPT without data loss with a third-party tool.
Change disk to GPT from MBR
For the method you will open the Disk Management, then will select the Disk.

Right-click on the selected disk, and click on Delete Volume.
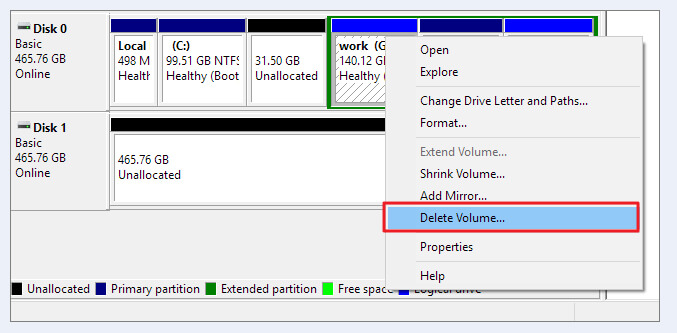
Once deleted, select the unallocated space and right-click, select Convert to GPT Disk.
Check Boot menu
Then you will need to check, either you have enabled Secure Boot too. to check do this:
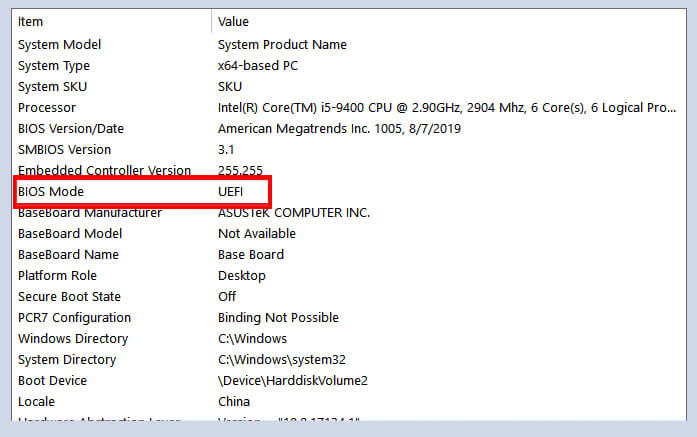
Go to Start > RUN and type MSInfo32. There you will find BIOS Mode: UEFI or Legacy. If you found Legacy, then you will need to change it to UEFI.
Change Boot Type
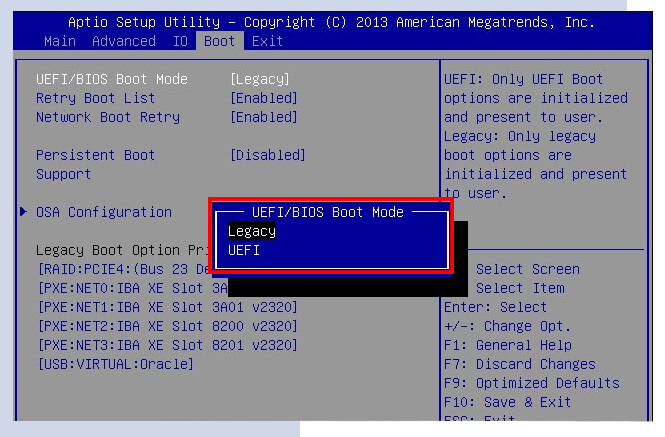
Shut down your system and restart. While your system boots, go to BIOS Settings. Then you will need to go to Boot and there you will find UEFI/BIOS Boot Mode.
Select the option and change it to UEFI. You will need to put the UEFI at the top and exit. Make sure you have saved the changes and exit.
Enable secure boot
Now is the time to change the option in Windows too. start your system and click on Start. then you will go to Advanced Startup and will select Change Advanced Startup Options.
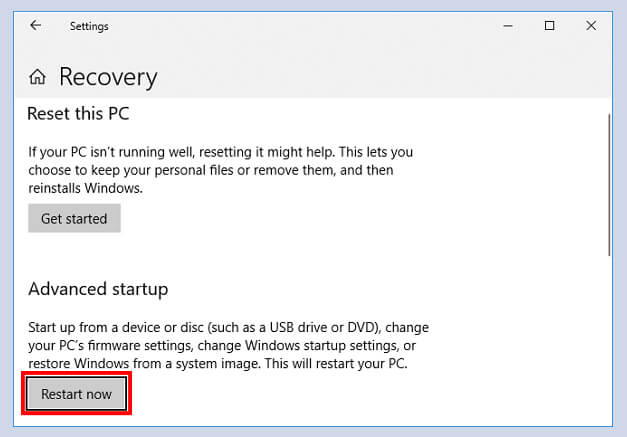
You will be placed in Recovery, select Advanced Startup, and click on Restart now button.
Windows will place you in Choose an Options window, select Troubleshoot.
In Troubleshoot window, click on Advanced Options. Then select UEFI Firmware in Advanced Options, and your system will restart.
Again go to BIOS settings, and there you will find the Security section. In the Security section, you will find Secure Boot options. Enable the option, save and exit.
Convert MBR to GPT with CMD
For this method, you can use CMD (command prompt) or PowerShell.
Run any of them as administrators and type the command below:
mbr2gpt.exe /validate /allowfullos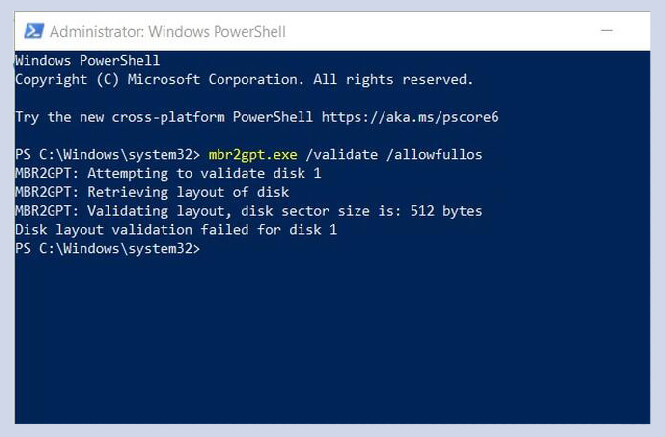
this will confirm either your disk is GPT or MBR. Here my disk is GPT, so I don’t need to use the command below. However; if you found your system MBR then you will use the command below:
mbr2gpt.exe /convert /allowfullosonce the conversion got completed, you will restart your system.
Third party tool
The last option is to use third-party applications. You can use different options, however; I would personally recommend you to use either:
- EaseUS Partition Master
- MiniTool Partition Wizard
EaseUS Partition Master
You will need to download and run the application.
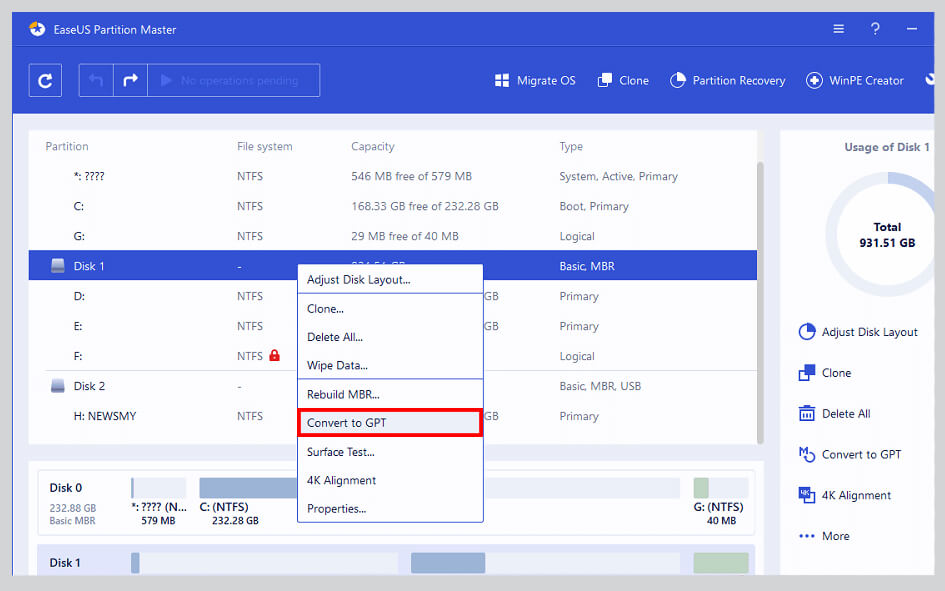
Inside the app, you will select the drive and right-click on it. Select the Convert to GPT option, and a prompt will appear.
Select Execute 1 Operation button and click on Apply. The operation will take place, once the procedure got completed. Restart your system and you have successfully converted MBR to GPT in Windows 10.
Related Topic: How to Convert MBR to GPT without data loss on Windows 10?

