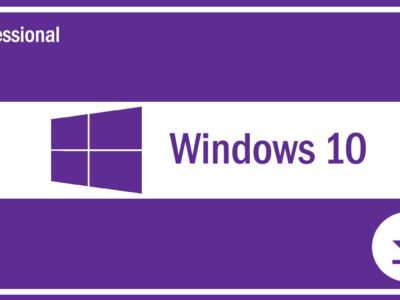Free Download Clonezilla for Windows 10?
If you want to transfer your data from one hard disk to another then cloning is the best option for you. As you are going to copy the entire data of your disk in a single procedure. There is no need for selecting files, then copying them. For cloning files or folders on Windows OS, Clonezilla is the best tool.
Table of Contents
Clonezilla for Windows 10
It is an open-source application that can do partition, disk imaging, cloning, backup, recover deleted files, of Linux, macOS, Windows OS (Windows 11, Windows 10, Windows 8.1, Windows7), FreeBSD, NetBSD, and OpenBSD.
There are three different versions of Clonezilla that include: Clonezilla Live, Clonezilla Lite Server, and Clonezilla SE (Server Edition). The server edition is suitable for massive deployments. It has the ability to clone 40+ systems at a time. for more visit; Clozilla.org
Download Clonezilla for Windows
Use the direct links to download Clonezilla for Windows 10 in a standalone offline installer. The setup is provided in zip and ISO file format. You can choose any of the file types that you desire. If you can’t the application compatible with your system, then you will need to download the app according to your system architecture using the link above.

File: clonezilla_live_2.7.3_19_amd64.iso/zip
Size: 300MB
MD5 8d2289376c10147d480ea9f21826fe9e
SHA1 17b84ead3f6817fea6eea9bf7c84256ccf1b3580
SHA256 1e89526746438c3ed666bc58d68f68d4c557232958fbd678b06757e49154d993
NOTE: Ubuntu 19.10 (Eoan Ermine) has dropped the support for i386 architecture. Therefore, we do not release i386 Ubuntu-based Clonezilla live for Ubuntu >= 19.10, only amd64 (x86-64) arch is available.
Related Topic: How to Increase C Drive Space in Windows 10?
How to clone your Windows with Clonezilla?
You will need to shrink (if you haven’t added a new hard disk) or create a new hard disk (if you have inserted a new hard disk). For shrinking hard disks, you will need to go to Disk Management, where you will find the drive.
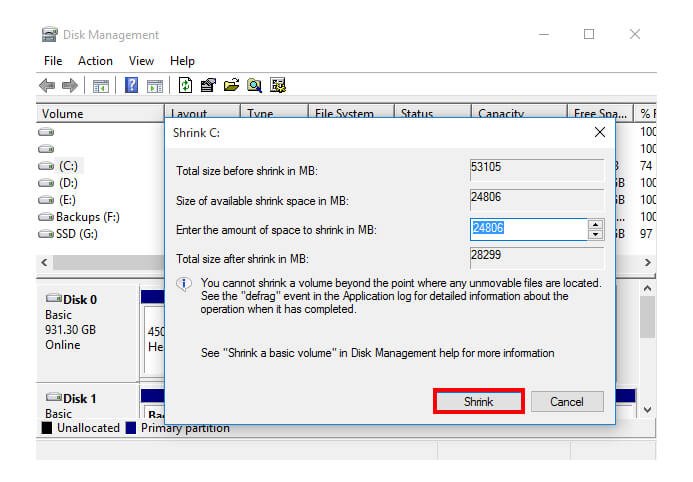
Select the drive that you want to shrink and click on Shrink Volume.
Note: make sure you have power in your system for at least 3 hours. the procedure can be performed on unmounted systems only, and any file on your new disk might get deleted. So, have a backup before starting the procedure.
Start the procedure by downloading and running the application.
Once downloaded, you will make it bootable on a USB drive. For making it bootable, you can use applications as Rufus. Then in the BIOS, you will change the booting sequence to bootable media USB. Connect your USB and restart your system.
While booting, you will access the USB. Press Enter and accept default settings.
Select the language and then select Don’t touch keymap and Start Clonezilla.

“Select the device” will appear, select the Device option and click on Choose Beginner mode to accept the default options. Then select the disk to local disk clone option and press Enter.
Here you will need to select the source of the Image file.
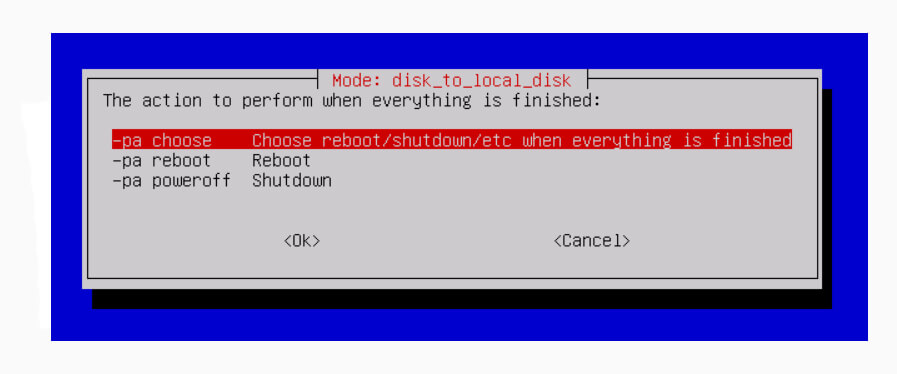
Then you will select the destination where you will clone the files. You will be asked to choose reboot/shutdown/etc when everything is finished.
Insert Y to confirm. Again Y for reconfirming and Y again to close boot loader.
The procedure will start and once completed, it will restart (or the option you chose above).
Features of Clonezilla
Three different editions are provided:
- Clonezilla Live
- Clonezilla Lite Server
- Clonezilla SE (server edition)
Clonezilla SE (server edition) is the ability to perform 40+ cloning at a time.
Is open-source which means free and totally free from any threat that might harm your system.
Has the ability to perform partition, disk imaging, cloning, backup, recovery of Linux, macOS, Windows, FreeBSD, NetBSD, and OpenBSD.
LVM2 (LVM version 1 is not) under GNU/Linux is supported.
Filesystem supported: ext2, ext3, ext4, ReiserFS, xfs, jfs of GNU/Linux, FAT, NTFS of MS Windows, HFS+ of Mac OS, UFS of BSD, minix of Minix, and VMFS of VMWare ESX. Therefore, you can clone GNU/Linux, MS windows, and Intel-based Mac OS, no matter its 32-bit (x86) or 64-bit (x86-64) OS. For these file systems, only used blocks in the partition are saved and restored. For the unsupported file system, sector-to-sector copy is done by dd in Clonezilla.
Clonezilla Windows 10 Free Download