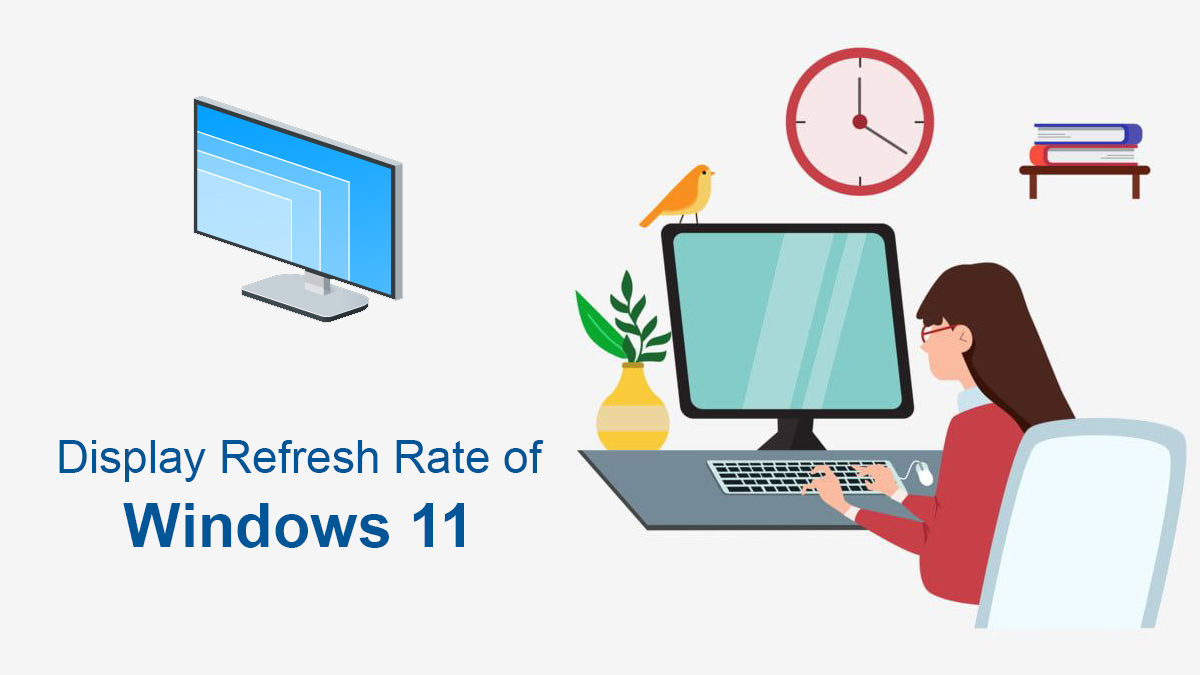
Change the Screen Resolution on Windows
Are you looking to enhance your visual experience on Windows? Adjusting the screen resolution is a fundamental step towards achieving optimal display settings tailored to your preferences. And here we are going to change the screen resolution on Windows.
Whether you’re using the latest versions of Windows OS like Windows 11, or earlier versions like Windows 7, 8, and XP, this tutorial covers it all. Discover how to fine-tune your display for maximum clarity, comfort, and productivity. Dive in and unlock the full potential of your Windows-powered device with our step-by-step instructions.
Table of Contents
What is a computer’s screen size?
A computer’s screen size refers to the physical dimensions of the display monitor, typically measured diagonally from one corner to the opposite corner. It is the width and height of the visible screen area where images, text, and videos are displayed. Screen size is usually specified in inches (e.g., 15.6 inches for a laptop) and is an important factor in determining the overall form factor of a computing device.
When do you need to change your screen size?
You might need to change your computer’s screen size for several reasons:
Visual Comfort and Clarity
If the content on the screen is too small, it can strain your eyes, especially if you’re working for extended periods. Increasing the screen size or resolution can make text and images more comfortable to read.
Space Constraints
If you have limited desk space, a smaller screen might be more practical. Conversely, a larger screen can enhance productivity for tasks that benefit from more screen real estate, like video editing or graphic design.
Compatibility with Applications
Some applications may not display correctly on certain screen sizes or resolutions. Adjusting the screen size can help ensure that software interfaces are properly displayed.
Multitasking
Larger screens allow for better multitasking, as you can have multiple windows open side by side. This is particularly useful for tasks like research, coding, or comparing documents.
Gaming and Media
Gamers often prefer larger screens with higher resolutions for a more immersive experience. Similarly, for media consumption, a larger screen can provide a more enjoyable viewing experience.
Change the Screen Resolution on Windows 11 or 10

Here are three ways to change the screen resolution on Windows 10 or 11:
Method 1: Using Display Settings
- Right-click on the desktop and select Display settings.
- Scroll down to the Scale and Layout section.
- Under Display resolution, you’ll see a drop-down menu with available resolution options.

- Select the desired resolution from the list.
- Click Apply to confirm the changes. If you’re satisfied with the new resolution, click Keep Changes. Otherwise, you can revert back within 15 seconds.
Method 2: Using Advanced Display Settings
- Right-click on the desktop and select Display settings.
- Scroll down and click Advanced Display settings.
- In the new window, you’ll see a list of available resolutions under the Resolution drop-down menu.
- Select the desired resolution and click Apply. Confirm the changes by clicking Keep Changes.
Method 3: Using Graphics Control Panel (for devices with dedicated graphics cards)
- Right-click on the desktop and select Graphics Properties or Graphics Options, depending on your system.
- In the graphics control panel, navigate to the Display or Display Settings section.
- Look for options related to screen resolution. You should find a list of available resolutions.
- Select the desired resolution and apply the changes.
Remember, choosing the optimal resolution for your display will ensure the best visual experience. If you’re unsure, you can try different resolutions to see which one suits your preferences and screen size the most.
Change the Screen Resolution on Earlier Versions of Windows
Changing the screen resolution on earlier versions of Windows is a similar process, but the steps may vary slightly depending on the specific version. Below are the general steps for changing screen resolution on earlier versions of Windows, including Windows 7, Windows 8, Windows Vista, and Windows XP:
Screen Resolution on Windows 7

- Right-click on the desktop and select Screen Resolution.
- In the Display Settings window, you’ll see a dropdown menu labeled Resolution. Click on it to open a list of available resolutions.
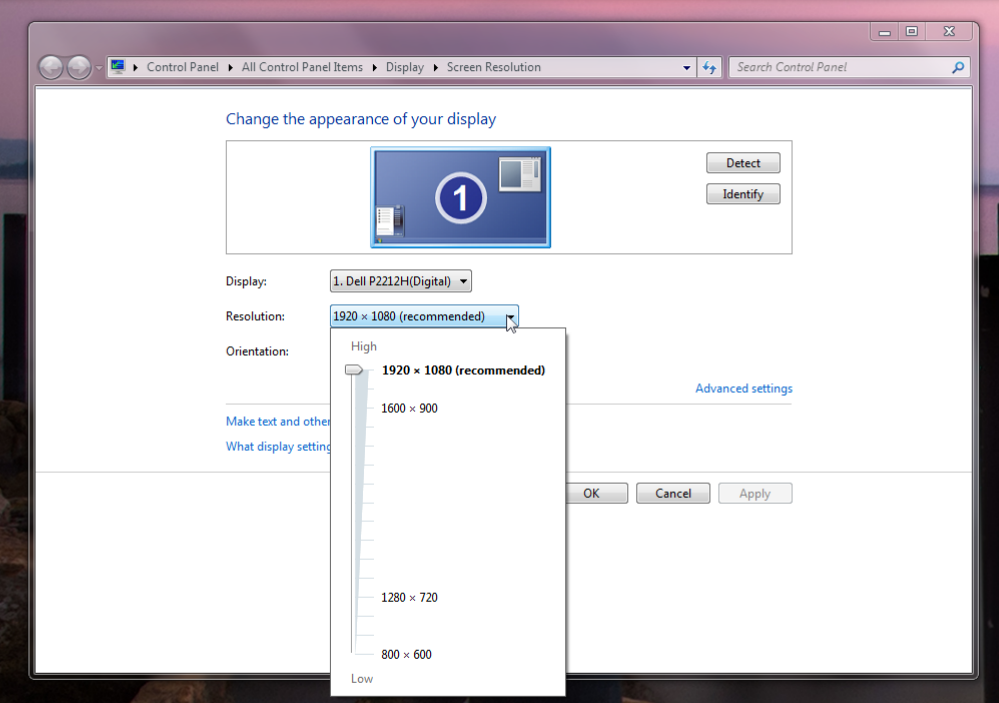
- Select the resolution that you prefer from the list.
- Click the Apply button to test out the new resolution. If you’re satisfied, click Keep Changes. Otherwise, click Revert to go back to the previous settings.
Screen Resolution on Windows 8
- Press Win+X on your keyboard to open the Power User menu.
- Select Control Panel from the menu.
- In the Control Panel, click on Appearance and Personalization.
- Under Display, click on Adjust screen resolution.
Follow the same steps as in Windows 7 to select and apply a new resolution.
Screen Resolution on Windows Vista
- Right-click on the desktop and select Personalize.
- In the Personalization window, click on Display Settings.
- Similar to the previous versions, you’ll see a dropdown menu labeled Resolution. Click on it to open a list of available resolutions.
- Select the resolution you prefer and click Apply.
Screen Resolution on Windows XP
- Right-click anywhere on the desktop and select Properties.
- In the Display Properties window, click on the Settings.
- You’ll see a slider bar under the Screen resolution. Move the slider to the left or right to adjust the resolution.
- Click Apply to test out the new resolution. If you’re satisfied, click OK to confirm the changes. Otherwise, click Cancel to revert to the previous settings.
Keep in mind that not all resolutions may be compatible with your monitor. Choose a resolution that provides a clear and comfortable viewing experience. If you don’t see the desired resolution in the list, it may not be supported by your display.
Tips for sizing your computer screen
Consider Your Usage: Think about how you primarily use your computer. If it’s for tasks like word processing and browsing, a standard size might suffice. For graphics-intensive work or gaming, a larger screen with a higher resolution may be preferred.
Optimal Resolution: Always aim for the native or recommended resolution of your display. This ensures the best image quality and clarity.
Adjust for Comfort: If you find yourself squinting or straining to read, it’s a sign that your screen size or resolution may need adjustment. Experiment until you find settings that are comfortable for your eyes.
Test Different Sizes: Don’t be afraid to experiment with different screen sizes and resolutions to find what works best for you. Most operating systems allow for easy adjustments.
Consider Ergonomics: Ensure that the screen size and position are ergonomically sound. The top of the screen should be at or slightly below eye level, and the screen should be at arm’s length.
Check Application Compatibility: If you use specific applications frequently, ensure they work well with your chosen screen size and resolution. Some specialized software may have specific requirements.
By carefully considering your needs and preferences, you can find the ideal screen size and resolution that enhances your computing experience.
Related Topic: How To Adjust Color Depth on Windows?
Related Topic: How to make the taskbar translucent on Windows?

