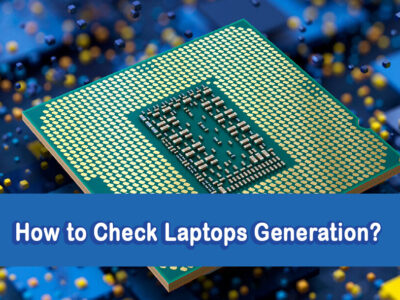How To Change Monitor Refresh Rate on Windows 11: Step-by-Step Guide
Like Windows 10, you can also increase or decrease the refresh rate. Thanks to many powerful new tools in Windows 11, you can now have precise control over your monitor’s refresh rate.
Whether you’re a gamer seeking seamless motion or a professional craving pixel-perfect clarity, this guide will walk you through the steps to change the display refresh rate on Windows 11 to its full potential.
So, join us as we explore the art of fine-tuning/changing refresh rates in Windows 11, and witness a transformation.
Table of Contents
How To Change Monitor Refresh Rate on Windows 11?

To change the monitor refresh rate on Windows 11, follow these steps:
Step 1: Open Display Settings

Begin the process by right-clicking on the desktop and selecting Display Settings. Alternatively, you can also choose Settings by using Win+I, then go to System > Display.
Step 2: Go to Advanced Display Settings
Scroll down to the bottom of the page and click on Advanced Display settings.
Step 3: Select the Desired Display

Choose the display you want to adjust from the drop-down menu under Choose a Refresh rate.
Step 4: Adjust the Refresh Rate
Click on the drop-down menu next to Refresh rate and select the desired refresh rate from the available options. If you’re unsure, start with the highest option supported by your monitor.
Step 5: Confirm the Change
Click Apply. Windows will prompt you to confirm the change; click Keep Changes if you’re satisfied with the new refresh rate. Otherwise, it will revert back after 15 seconds.
If the monitor supports the selected refresh rate, you should notice an immediate difference in visual smoothness.
Step 6: Testing Compatibility (Optional)
If you experience any issues after changing the refresh rate (such as flickering or no display), Windows will automatically revert back to the previous setting after 15 seconds. You may need to select a different refresh rate that is compatible with your monitor.
Click the “X” button in the top-right corner to close the Display Settings window.
Note for users
Not all monitors support all refresh rates. Choose a rate that your monitor can handle to avoid potential issues.
Higher refresh rates are beneficial for tasks like gaming, video editing, and animation, as they provide smoother motion.
If you’re uncertain about your monitor’s supported refresh rates, consult the manufacturer’s documentation or website.
The outline in the guide is accurate for Windows 11 and should also apply to Windows 10 22H2. Microsoft generally maintains a similar interface for core system settings across their operating systems, so the steps should remain consistent. However, with the latest updates, there may be minor UI changes or enhancements.
How do I check the refresh rate on Windows 11?
To check and change the refresh rate on Windows 11, follow these steps:
1. Right-click on the desktop and select Display settings from the context menu.
2. Scroll down and click on Advanced display settings.
3. Under Refresh rate, you’ll see the available options for your monitor. Click on the desired refresh rate from the list.
4. Click Apply to confirm the change. Windows will prompt you to keep the changes; click “Keep changes” if you’re satisfied, or it will revert back after 15 seconds.
Can I set a custom refresh rate on Windows 11?
Yes, you can set a custom refresh rate on Windows 11, provided your monitor supports it. Follow these steps:
1. Open the Display settings and click on Advanced Display Settings.
2. Click on Display adapter properties for Display 1 (or the appropriate display).
3. Go to the Monitor tab and click on the drop-down menu next to the Screen refresh rate.
4. If your monitor supports custom refresh rates, you’ll see an option for Customize… Click on it.
5. In the next window, click on Create Custom Resolution and enter your desired refresh rate.
6. Click Test to see if the new refresh rate works. If it does, click OK to confirm the change.
Please note that not all monitors support custom refresh rates, and setting an unsupported refresh rate can potentially damage your display. Always ensure that the custom rate you select is within the specifications of your monitor.
Related Topic: Fix Generic PNP Monitor Driver Problem on Windows 10/11