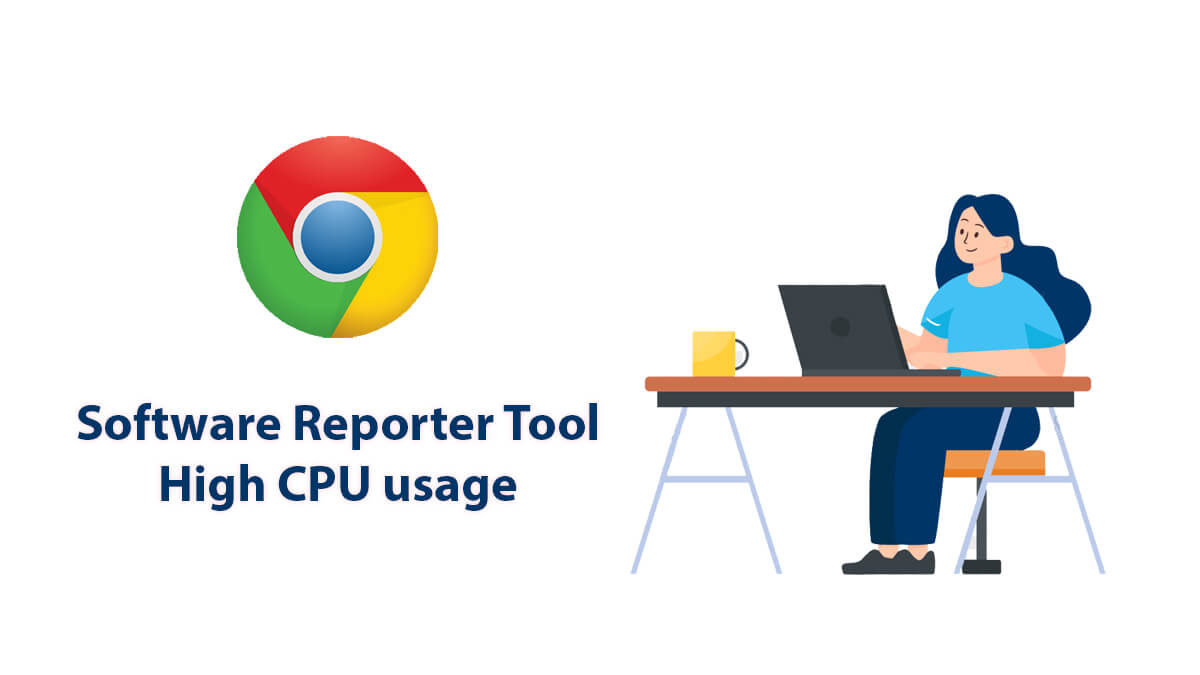Quickly Change DNS Settings on Windows 11
Enhance your internet faster and safer on Windows 11 by changing DNS settings. This guide shows you how in easy steps. Customize your network for better speed and security, making your online experience personalized and efficient. But first, what is DNS or DNS Server on your Windows?
Table of Contents
What is DNS?
Think of DNS as a digital translator for the internet. Instead of remembering complex numbers, it turns easy-to-recall website names (like www.example.com) into the actual addresses computers use to find each other online.
So, when you type a website name, DNS ensures your computer understands where to go, making internet browsing a breeze. It’s like a friendly guide helping you navigate the vast landscape of the web.
IPv4 (Internet Protocol version 4) and IPv6 (Internet Protocol version 6) are two versions of the Internet Protocol that define how devices on a network are assigned unique IP addresses and how they communicate. Here’s a brief overview of each:
IPv4:
- IPv4 is the fourth version of the Internet Protocol and is the most widely used protocol on the Internet.
- It uses a 32-bit address scheme, allowing for a total of 2^32 addresses (approximately 4.3 billion unique addresses).
- The rapid growth of the internet has led to IPv4 address exhaustion, as the number of available addresses is insufficient to accommodate the increasing number of devices connected to the internet.
IPv6:
- IPv6 is the latest version of the Internet Protocol, designed to replace IPv4 and address its limitations, especially the scarcity of IP addresses.
- It uses a 128-bit address scheme, providing an immensely larger pool of unique IP addresses (2^128), which essentially eliminates the address exhaustion problem.
- IPv6 adoption is gradually increasing to support the growing number of internet-connected devices.
In the context of DNS, both IPv4 and IPv6 are relevant because DNS is responsible for translating domain names to IP addresses, and it must support both IP versions. DNS servers can handle queries for both IPv4 addresses (like 192.168.1.1) and IPv6 addresses (like 2001:db8::1).
When you change DNS settings or configure a network, it’s essential to ensure that your DNS servers can handle both IPv4 and IPv6 queries. Most modern DNS servers and services are designed to support both IP versions, promoting a smooth transition to IPv6 as the internet infrastructure evolves.
Change DNS Settings in Windows 11

Changing your DNS server on Windows 11 is a straightforward process, and you can do it using three different methods. Here’s a quick guide to each:
Method 1: Settings Menu
Easily customize your DNS server on Windows 11 through the user-friendly Settings menu. This method provides a straightforward way to optimize your network preferences without delving into technical complexities. Follow these steps to efficiently tweak your DNS settings and enhance your online experience seamlessly.
- Open the Settings on your Windows 11.
- Go to Network & Internet and select Wi-Fi or Ethernet based on your connection.
- Scroll down and click on Advanced network settings.
- Under IP settings, choose Edit and switch to manual.
Enter your preferred DNS server addresses and save the changes.
Method 2: Control Panel
For those who prefer a classic approach, the Control Panel method offers a familiar interface to modify DNS settings on Windows 11. Explore this traditional yet effective pathway to tailor your network connection for improved speed and security.
- Open the Control Panel on your computer.
- Navigate to Network and Sharing Center and click on Change adapter settings.
- Right-click on your active network connection (Wi-Fi or Ethernet) and select Properties.

- Choose Internet Protocol Version 4 (TCP/IPv4) and click Properties.
- Select Use the following DNS server addresses and enter your preferred DNS server details.
Method 3: Command Prompt
Delve into the technical side of DNS configuration with the Command Prompt method. Ideal for users comfortable with command-line interfaces, this approach provides precise control over DNS settings. By entering specific commands, you can swiftly set and customize DNS server addresses, offering a more hands-on and detailed method for optimizing your internet connection on Windows 11.
- Open the Command Prompt as an administrator.
- To view your current DNS settings, type:

ipconfig /all- To set a new DNS server, use the command:

{netsh interface ip set dns “Ethernet” static xxx.xxx.xxx.xxx}, replacing “Ethernet” with your connection name and xxx.xxx.xxx.xxx with the DNS server address.
Choose the method that suits you best, and enjoy a faster and more secure internet experience on Windows 11.
- Related Topic: How to Flush DNS Cache on Windows 11?
- Related Topic: How to Clear DNS Cache Windows 11?
- RelatedTopic: Fixed: DNS_PROBE_FINISHED_NXDOMAIN Windows 10
When Should I Change My DNS Servers?
Changing DNS servers can be beneficial in various situations, depending on your specific needs and preferences. Here are some scenarios when you might consider changing DNS servers:
Reason 1: Improved Speed and Performance
If you’re experiencing slow internet speeds or delays in website loading times, switching to faster DNS servers can potentially enhance your overall browsing performance.
Reason 2: Enhanced Security and Privacy
Some DNS servers offer additional security features, such as protection against malware, phishing, and other online threats. Changing to DNS servers that prioritize privacy can also help prevent your internet service provider (ISP) from tracking your online activities.
Reason 3: Accessing Blocked Content
Changing DNS servers can help you bypass certain content restrictions imposed by your ISP or regional censorship. This is particularly useful if you want to access websites or content that may be blocked in your region.
Reason 4: Troubleshooting Network Issues
If you’re facing connectivity issues, changing DNS servers can be a troubleshooting step. It might resolve issues related to domain resolution and connectivity, especially if the default DNS servers provided by your ISP are experiencing problems.
Reason 5: Customization and Control
Changing DNS servers allows you to have more control over your internet connection. You can choose DNS services that align with your preferences, whether it’s for speed, security, or specific features.
Reason 6: ISP DNS Reliability Concerns
In some cases, the default DNS servers provided by your ISP might be less reliable. Switching to alternative DNS servers, such as those provided by Google, Cloudflare, or OpenDNS, can offer a more stable and consistent DNS resolution.
Before changing DNS servers, it’s essential to research and choose reputable DNS service providers. Additionally, keep in mind that while changing DNS servers can bring benefits, it might not always result in a noticeable improvement, and the impact can vary based on individual circumstances.
Varieties of DNS Servers
There are different varieties of DNS servers and services designed to meet various needs. Here are a few notable ones:
1. Public DNS Servers
These are DNS servers provided by third-party organizations and are available for public use. Examples include:
- Google DNS (8.8.8.8 and 8.8.4.4)
- OpenDNS (208.67.222.222 and 208.67.220.220)
- Cloudflare DNS (1.1.1.1 and 1.0.0.1)
2. ISP DNS Servers
Internet Service Providers typically provide their own DNS servers. While convenient, users might switch to alternative DNS services for improved speed, security, or reliability.
3. Private DNS Servers
Some organizations and businesses operate their own DNS servers for internal use. These servers handle domain resolution within a private network.
4. Forwarding DNS Servers
These servers pass DNS queries to another DNS server, often a more authoritative one, to fetch the required information. This can improve response times.
5. Root DNS Servers
These servers are at the top of the DNS hierarchy and contain the authoritative information for the top-level domain names (like .com, .org, etc.). There are 13 root DNS servers worldwide.
6. Recursive DNS Servers
These servers process DNS queries on behalf of the client, fetching information from authoritative DNS servers. They simplify the resolution process for end-users.
7. Anycast DNS Server
Anycast is a routing technique where the same IP address is assigned to multiple servers. Requests are routed to the nearest server in terms of network distance. Some public DNS services use Anycast to improve speed and redundancy.
8. Caching DNS Servers
These servers store previously resolved DNS queries for a certain period. When a user makes a request, if the information is in the cache, it can be retrieved faster, reducing the need to query authoritative servers repeatedly.
Choosing a DNS variety depends on factors like speed, security, and individual preferences. Users often switch to public DNS services for improved performance and additional features like enhanced security and privacy.