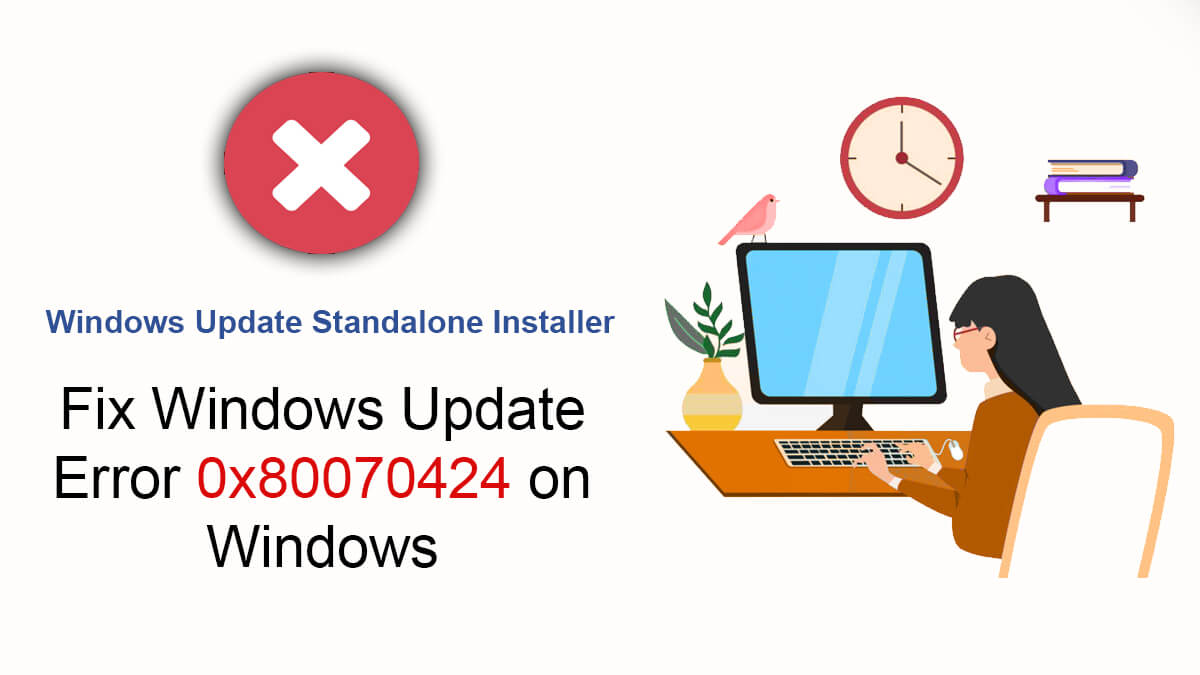
Bypass TPM With Rufus to Install Windows 11
Windows 11 has introduced a range of exciting features, but it also comes with stricter system requirements that have left some users frustrated. One of the most significant hurdles is the need for TPM 2.0 (Trusted Platform Module) and Secure Boot. While these requirements were meant to enhance security, they’ve also become a stumbling block for many users. Surprisingly, it’s not just older PCs that lack TPM; even some newer systems don’t include this hardware, leaving many users unable to upgrade to Windows 11.
But here’s the good news: you can bypass TPM with Rufus to install Windows 11 and unlock all the possibilities the new OS offers. Rufus, a well-known tool for creating bootable USB drives, now includes a feature that allows you to bypass these requirements easily. With just a few simple steps, you can create a bootable USB that lets you install Windows 11 on any compatible device, even those without TPM. This process enables users to use Windows 11 without TPM. This way a broader audience will be exposed to Windows 11 which ensures that no one is left behind due to hardware limitations.
Related Topic: Check your system compatibility with Windows 11
Table of Contents
What Do You Need to Bypass TPM with Rufus?

A single glance at the heading is enough to give you an idea of what you will need to complete the process of bypassing TPM and Secure Boot with Rufus. But let’s break it down to make sure you’re fully prepared. Here’s what you’ll need to get started:
Download Rufus & Windows 11: This is the main tool that will help you bypass Windows 11’s TPM and Secure Boot requirements. Remember that you will need to download the Windows 11 ISO file too. If you have already downloaded Windows 11 ISO setup file then you can use it for this purpose.
Ensure your internet is reliable and fast enough to download the Windows 11 setup file without interruption.
A USB with at least 16 GB of Free Storage: You’ll need sufficient storage to handle the Windows 11 ISO and any additional files during the process.
Having these essentials ready will set you up for a smooth experience. Alright, let’s get into it.
Step 1: Download the Rufus application on your PC
First things first, you’ll need Rufus. This tool is your go-to for creating a bootable USB drive that can bypass those pesky Windows 11 requirements. Download the latest version of Rufus from the official site or use this link(https://www.softrar.com/download-rufus/).
Step 2: Get Your Windows 11 ISO File
Next up, you’ll need the Windows 11 ISO file. You can grab this directly from this link which is provided by Softrar. If you already have downloaded an ISO file of Windows 11 23H2 then you can continue to the next step.
Else we will wait until you have downloaded the ISO file of Windows 11. Got it? Great, now let’s move on.
Step 3: Plug In Your USB Drive
Insert a USB drive with at least 16 GB of storage to your PC. This will be the medium Rufus uses to create the bootable drive. Remember, any data on this USB will be wiped, so make sure it’s either empty or has nothing important on it.
Step 4: Configure Rufus to Bypass TPM
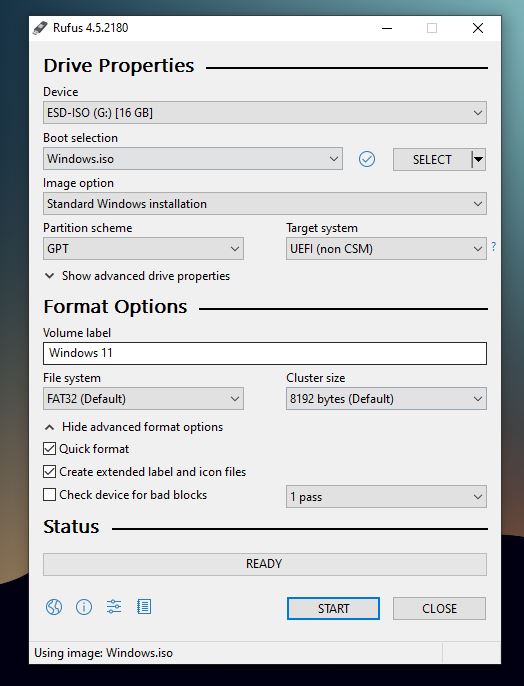
Now, open Rufus. Select the USB drive you’ve just plugged in under Device. In the Boot selection dropdown, choose your Windows 11 ISO file. Once selected then you will find different options on your Rufus screen.

And here’s where the magic happens—Rufus will give you an option to tweak the settings. Look for the Image option dropdown and select Extended Windows 11 Installation (no TPM, no Secure Boot).
Step 5: Start the Process
All set? Click on Start and let Rufus do its thing. The tool will create a bootable USB that bypasses both the TPM and Secure Boot requirements. This process might take a few minutes, so hang tight.
Step 6: Install Windows 11
Once Rufus is done, all that’s left is to install Windows 11 on your PC. Boot your computer from the USB drive you’ve just created, and follow the on-screen instructions.
Congratulations—you’ve successfully bypassed TPM and unlocked the full potential of Windows 11 on your system!
That’s it! With just a few steps, you’ve bypassed the TPM requirement with Rufus and set the stage for a smooth Windows 11 installation. Easy, right? Now use that bootable USB of Windows 11 for installing Windows 11 on all systems with or without TPM specs. If your system lags due to low spec then you are recommended to use Windows 11 Tiny.
Windows 11 Tiny will skip the TPM and Secure Boot option while installing; and requires low system spec to run. If you are interested then click right here to download Windows 11 Tiny ISO file.

