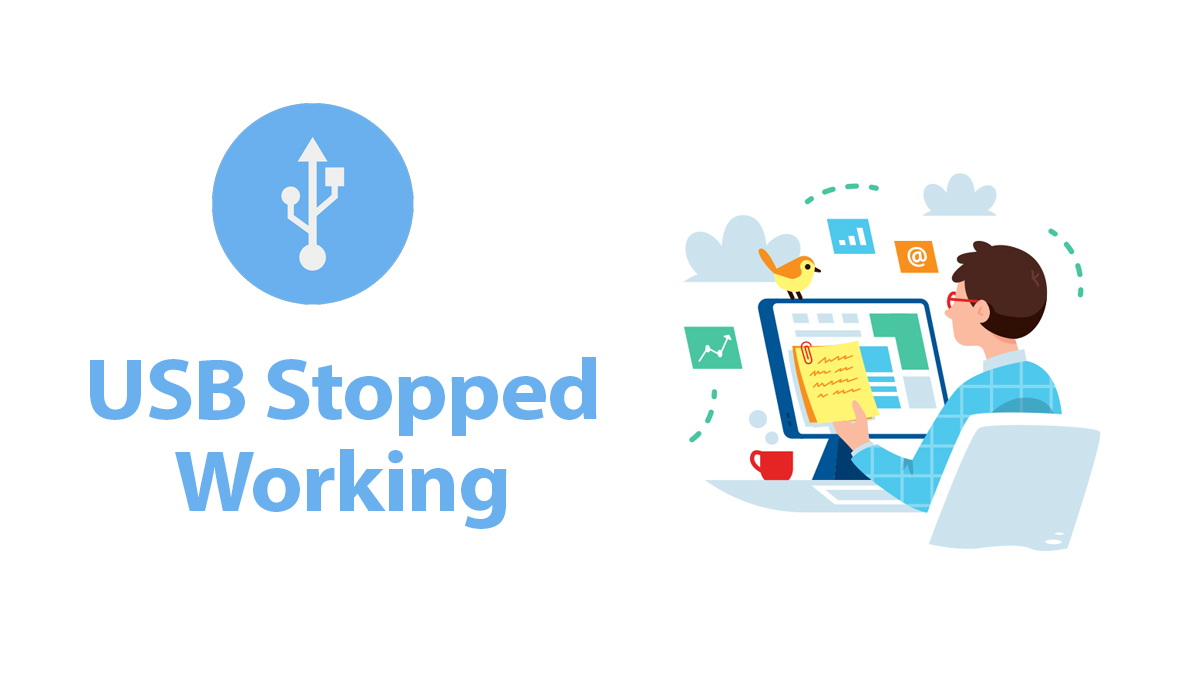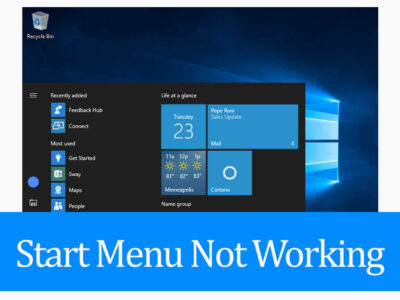Ways To Fix A Not Working Bluetooth On Windows 10
If you are having problems with your Bluetooth devices on your Windows 10. Then, following these troubleshooting steps will fix them. Bluetooth not working is a common problem that many users encounter.
With the recent Windows 10 update, many users are finding more and more problems with Bluetooth devices. The security updates aren’t breaking the Bluetooth features but to protect your system from potential threats coming through Bluetooth devices can cause failure in Bluetooth services or devices.
Here is an overview of what kind of solutions are there:
- What kind of problem are you facing?
- Check for Bluetooth drivers if they are working?
- How to enable or disable Bluetooth services?
- How to change the Bluetooth startup of Windows 10?
- What to do if the Bluetooth driver doesn’t appear in the device manager?
- How to add missing drivers in the device manager?
- How to restart Bluetooth services?
- How to update the Bluetooth driver?
- Run troubleshooter to fix a non-working Bluetooth drivers
- Using third party application
Table of Contents
What kind of problem are you facing?

Bluetooth on Windows 10 allows you to use different devices like speakers, headsets, mouse keyboards, and many other devices wirelessly. It can improve efficiency while having a clean and wireless setup. However, to use Bluetooth on your Windows 10 or any older version, the system is required to be functional in terms of both hardware and software.
Before doing anything reckless, please take a while and try to understand which of the following problem you are facing. If you are facing one of the issues given below then don’t panic, these are the most common ones.
Bluetooth is Turned Off- There is a chance that your Bluetooth might be turned off. Situations like this are common, many users experience the same. When the feature stops working, or is not even started due to either problem with the driver or any other kind of issues.
Solution- On conditions like these, you will need to hold the Fn key while pressing the Bluetooth key on your keyboard or enable it in Action center. This will enable the wireless Bluetooth connection on your computer. If still, it is not solved then we would recommend you restart the services or just check the option as a startup.
Bluetooth icons are missing- there is a chance that you might even miss the icon in the notification bar. It happens, when users can’t find the icons of Bluetooth in the notification area.
Solution- A simple system restart/reboot of your system can solve this kind of problem.
Doesn’t works after the update– users have expereinced different problems after updating their Windows 10. Microsoft provides seldom updates for the operating system’s improvement. Most of the time the updates fix huge bugs while sometimes it hits back. Numbers of users have reported of Bluetooth not working after the update.
Solution- if you have updated your Windows 10 and now your Bluetooth doesn’t work. Then you will need to reinstall the services of your Bluetooth drivers.
Check for Bluetooth drivers if they are working?
You will need to check the Bluetooth drivers in your system first, then you can either install, reinstall or just update it. Performing any of the actions will fix the Bluetooth services in your Windows 10.
Step 1: To start, you will need to go to Start menu.
Step 2: The next step is to open the Device Manager.

Step 3: Then you will need to open the Network Adapters and choose the Bluetooth connections. However, if you have already installed Bluetooth drivers in your system then you will have a separate section for Bluetooth only in your Device Manager.

Now, open the drivers inside your device manager. Here are some reminders, that talks about the condition of your drivers. Remember that different colors on Bluetooth icons define different conditions.
- Here Yellow shows that the driver is not working correctly and needs either a new installation or just requires an update
- Red indicates that the driver is not working at all and need to reinstall it.
- Black shows that the driver is perfectly fine and only needs to be activated.
- If you got down arrow, it shows that you are compelled to enable the program, if you want to use it.
How to enable or disable Bluetooth services?
Here is a simple way to enable your Bluetooth services on your Windows 10. You can do it by opening the Device Manager which can be accessed by typing “Device Manager” in the Start menu.
Step 1: Open the Device manager then click on Bluetooth section.
Step 2: Inside the Bluetooth section you will find the Bluetooth devices/drivers.

Right-click on the driver to enable or disable the device. Enabling from disabled mode or vice versa can act sort of like a restart.
How to change the Bluetooth startup of Windows 10?
To change the Bluetooth startup you will need to open the Service tab which can be performed by using the Run.
Step 1: Go to Start and type “Run”.

Step 2: Inside Run application, type “services.msc”.

Step 3: Open the properties of Bluetooth support services and under General tab you will find Startup type:

There you should choose between the manual, automatic option, or even disable. Choose the type you want, click on Apply then press OK.
What to do if the Bluetooth driver doesn’t appear in the device manager?
If your Bluetooth driver doesn’t appear in the device manager then you can click on Scan for hardware changes icon on the top to find new hardware in your system. This can detect your device and recommend Windows to install the driver.
How to add missing drivers in the device manager?
If Scan for hardware doesn’t works and still your drivers are missing. Then follow these steps:
- Open the Device Manager.
- Expand Other devices section.
- Select that unknown driver that you want to install and right-click on it.
- Now, select the Properties then Details tab.
- Inside the Details, you can find the hardware IDs, select and click on OK.
How to restart Bluetooth services?
Restarting your Bluetooth services can solve many of your problems, in fact, this one of the easiest way to use Bluetooth services if they are not working. Here is a simple way to restart your Bluetooth services.
Step 1: Go to Start menu and type Run.
Step 2: Open the Run app and type “services.msc”.
Step 3: Now, scroll down and find the Bluetooth services.

Step 4: Next step is to right click on Bluetooth Support service and click on restart.
How to update the Bluetooth driver?
Updating your Bluetooth driver has never been easier before. You will need to open the Device Manager which can be accessed by typing the name in the Start menu.

Right click on the Bluetooth driver that you want to update.

Click on Update driver. Two options will be shows asking for either automatic update or browse from drivers.
If you have windows setup in your system then choose the second option (Browse my computer for driver software) or else choose the first one.
Run troubleshooter to fix a non-working Bluetooth drivers
Using troubleshooter to fix any kind of problem with your Bluetooth drivers is the safest way possible.
Step 1: Open Settings

First step is to open the Settings, which can be accessed in the Start menu.
Step 2: Open Update & Security

Now, open the Update & Security section in Settings section.
Step 3: Open Troubleshoot section

Step 4: Run the troubleshooter

The next step is to Run the troubleshooter in the Bluetooth section.

Now, the troubleshooter will run. after certain time (depends on your systems spec), the loading will be completed.
Third party application
One of the easiest ways to counter any kind of driver issues is by using third-party applications. Using third party applications, you can solve problems like missing drivers, updates for drivers, issues with drivers, or any other kind of problem.
All these problems can be solved within a single click. Third-party is a great option for many. If users want a quick fix of their problems. Or else they can do it on their own, as it doesn’t require any kind of technical skill or knowledge to perform any of the given tutorials above.
Other factors are also there that can affect your Bluetooth services. Factors like selecting wrong Power mode, issues with USB port, being low on juice, windows updates, and problem with Bluetooth deivces can make your Bluetooth services crash. These are the reasons why your Bluetooth is not working on your Windows 10. Checking any of them is a good idea if none of the guides given above works.
Related Topics:
- How to factory reset Windows 10 without installation disc?
- How to upgrade Windows 10?
- How to reinstall Windows 10?