
Fixed: Error Code 0xc00000f0 of Windows 11
Upgrading your PC from Windows 10 to Windows 11 can be an exciting experience, promising new features, enhanced security, and a sleek interface. However, it can also be frustrating when the process is interrupted by an error. One such error that many users encounter is the dreaded 0xc00000f0 error of Windows 11.
This error can halt the upgrade process in its tracks, leaving users puzzled and concerned about the state of their system. And here we’ll dive deep into what causes the 0xc00000f0 error and provide you with a step-by-step guide to resolve it, ensuring a smooth transition to Windows 11.
Table of Contents
Understanding the 0xc00000f0 Error
Before diving into the solutions, it’s essential to understand what the 0xc00000f0 error code means. This error typically indicates a problem during the installation process, particularly when upgrading from Windows 10 to Windows 11. The error can be caused by several factors, including:
Corrupted system files: These can disrupt the upgrade process, leading to installation failures.
Incompatible drivers: Outdated or incompatible drivers can prevent the system from upgrading smoothly.
User Account Control (UAC) settings: Incorrect UAC settings might block necessary permissions during the installation.
Third-party software conflicts: Security software or other applications might interfere with the installation process.
Insufficient disk space: Low disk space can also cause this error, as the installation requires a significant amount of free space.
Related Topic: How to Increase C Drive Space Storage on Windows 11?
Understanding these potential causes is the first step in troubleshooting the issue.
Solutions to Fix the 0xc00000f0 Error

To resolve the 0xc00000f0 error and successfully upgrade your system to Windows 11, follow these steps:
Solution 1: Fix Corrupted System Files
Corrupted system files are one of the most common causes of the 0xc00000f0 error. These files can become corrupted for various reasons, such as sudden power outages, hardware failures, or malware attacks. Thankfully, Windows provides built-in tools that can help repair these files.
How to Fix System Files Using Command Prompt?
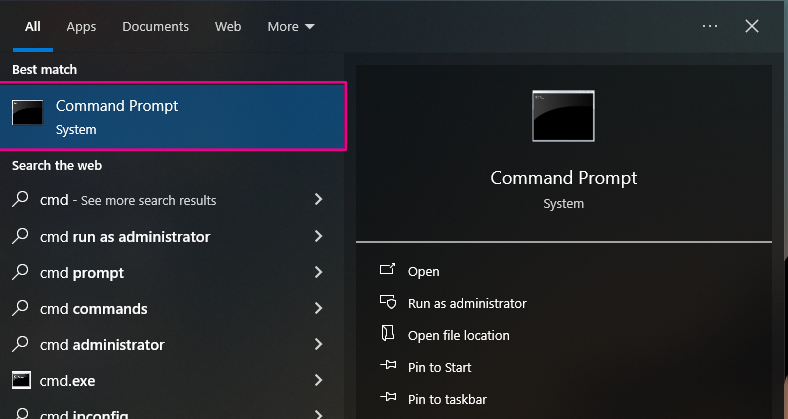
1. Open CMD as Administrator.
2. In the Command Prompt window, type the following command and press Enter:
sfc /scannow3. The System File Checker (SFC) tool will scan your system for corrupted files and automatically attempt to repair them. This process may take some time, so be patient.
After the scan is complete, restart your computer and try upgrading to Windows 11 again.
How to use DISM on Command Prompt?
If the SFC tool encounters errors it cannot fix, you can use the Deployment Imaging Service and Management Tool (DISM) to repair the system image:
In the Command Prompt, enter the following commands one by one, pressing Enter after each:
DISM /Online /Cleanup-Image /CheckHealthDISM /Online /Cleanup-Image /ScanHealthDISM /Online /Cleanup-Image /RestoreHealthOnce the DISM process is complete, run the SFC tool again and restart your computer.
Solution 2: Run the Installer as Administrator
Sometimes, the 0xc00000f0 error can occur due to insufficient permissions. Running the Windows installation assistant as an administrator can help bypass this issue.
Steps to Run the Installer as Administrator
1. Locate the Installation Assistant setup file on your computer. This is usually the file you downloaded and is probably in “C:\Users\Softrar \Downloads\Programs” folder.
2. Right-click on the setup file and select Run as administrator from the context menu.
3. Follow the on-screen instructions to proceed with the installation.
By running the installer with elevated privileges, you ensure that the installation process has the necessary permissions to make system changes.
Solution 3: Update Your Drivers
Outdated or incompatible drivers can often lead to installation errors like 0xc00000f0. Keeping your drivers up-to-date is crucial for the smooth operation of your system.
How to Update Drivers on Windows?
1. Open Settings by pressing Windows+I on your keyboard.

2. Navigate to Update & Security and click on Windows Update.

3. Click on the Check for updates button. If any driver updates are available, they will be listed under Optional updates.
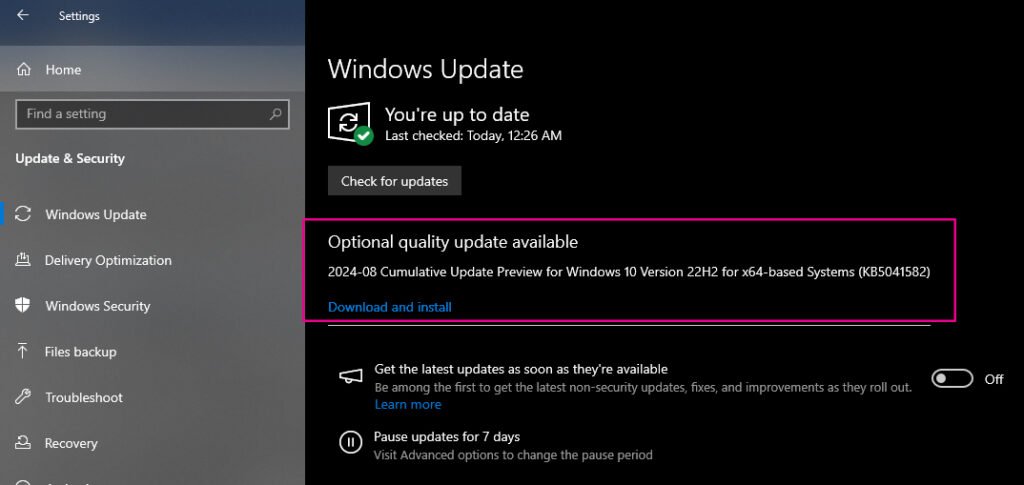
4. Select the drivers you want to update and click Download and Install.
If Windows Update doesn’t provide driver updates, you may need to apply the next solution.
Solution 4: Enable User Account Control (UAC)
User Account Control (UAC) helps prevent unauthorized changes to your system by prompting for permission before an application can make changes. However, if UAC is disabled or not set correctly, it can cause issues during the installation process.
How to Enable UAC on Windows?
1. Click on the Start button and type “control panel” in the search bar. Press Enter.
2. In the Control Panel, click on User Accounts.
3. Select Change User Account Control settings.
4. Ensure the slider is set to Notify me only when apps try to make changes to my computer (default).
5. Click OK to save your settings.
Enabling UAC ensures that your system can properly prompt for necessary permissions during the installation.
Solution 5: Run Disk Cleanup
Running out of disk space can also trigger the 0xc00000f0 error of Windows 11. Windows 11 requires a minimum of 30 GB of free space for installation. If your drive is full, you’ll need to free up some space.
How to Perform Disk Cleanup on Windows?
1. Press the Windows and type “cleanmgr” in the search box. Press Enter.
2. Select the drive you want to clean (usually C:) and click OK.
3. Click on Clean up system files.
4. Select the drive again and click OK.
5. Check all the options under Files to delete and click OK.
Running Disk Cleanup can free up significant space on your drive, allowing the installation to proceed.
Solution 6: Uninstall Third-Party Security Software
Security software can sometimes interfere with the Windows installation process, mistakenly blocking safe downloads or system changes. Temporarily uninstalling third-party security software can help resolve the 0xc00000f0 error.
How do you uninstall third-party security software on Windows OS?
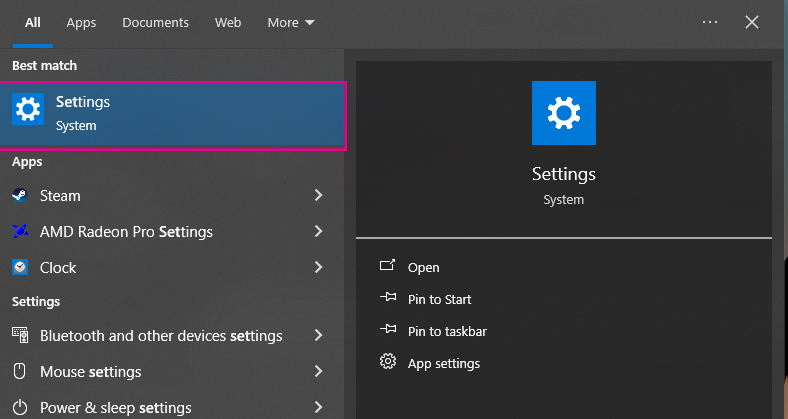
1. Go to Settings > Apps > Apps & features.
2. Scroll through the list of installed programs to find your security software.
3. Click on the software and select Uninstall.
After uninstalling, attempt the Windows upgrade again. Once the upgrade is complete, you can reinstall your security software.
Solution 7: Use ISO to Reinstall Windows
If all else fails, you may need to reinstall Windows using an ISO file. This method involves creating installation media on a USB drive and using it to perform a clean installation.
Steps to Reinstall Windows Using ISO
1. First you are going to download the Media Creation Tool using this direct link (https://www.softrar.com/windows-media-creation-tool-for-windows-10/).
2. Run the tool and select Create installation media (USB flash drive, DVD, or ISO file) for another PC.
3. Follow the prompts to create a bootable USB drive.
4. Insert the USB drive into your computer and restart it.
5. Press the appropriate key (usually F2, F12, DEL, or ESC) to enter the boot menu.
6. Select the USB drive as the boot device and follow the on-screen instructions to reinstall Windows 10.
7. Once Windows 10 is installed, attempt to upgrade to Windows 11 again.
Using an ISO file ensures that you have a clean installation, free from any lingering issues that may have caused the 0xc00000f0 error of Windows 11.
The 0xc00000f0 error can be a significant hurdle when upgrading to Windows 11, but with the right approach, it can be resolved. By following the solutions outlined in this guide, you can troubleshoot and fix the error, ensuring a smooth and successful upgrade. Remember to back up your data before attempting any major system changes, and consider seeking professional help if the issue persists.
Related Topic: How to Clone Windows 10 to SSD Without Reinstallation?
Related Topic: How to Download Windows 11 Pro on USB?
Related Topic: Install Windows 11 on a New PC
Q1: What is the primary cause of the 0xc00000f0 error during a Windows upgrade?
The 0xc00000f0 error is primarily caused by corrupted system files, outdated or incompatible drivers, insufficient disk space, or conflicts with third-party security software.
Q2: Can I fix the 0xc00000f0 error without reinstalling Windows?
Yes, you can fix the 0xc00000f0 error without reinstalling Windows by following the troubleshooting steps provided, such as fixing corrupted system files, updating drivers, running the installer as an administrator, and disabling conflicting software.
Q3: Is it safe to disable UAC to fix the 0xc00000f0 error?
Disabling UAC is generally not recommended as it reduces the security of your system. Instead, ensure that UAC is set to the default level, which will allow necessary prompts during the installation process while maintaining system security.

