
Fixed: Unknown USB Device (Device Descriptor Request Failed)
Encountering the “Unknown USB Device (Device Descriptor Request Failed)” error can be frustrating, but fear not! This guide will walk you through simple and effective steps to troubleshoot and resolve this issue on your Windows computer.
Table of Contents
What is the Device Descriptor Request Failed Error?
When you connect a USB device to your computer and see the “Unknown USB Device” error, it means the USB device descriptor, which contains vital information about the device, is encountering an issue. This can prevent your computer from recognizing the USB device properly.
Common Causes of the Error:
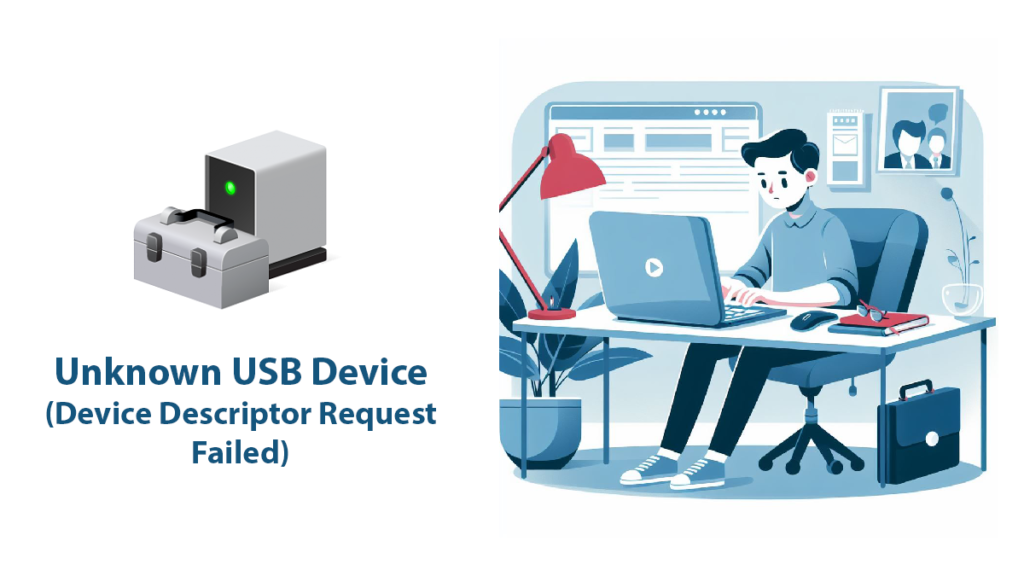
1. Outdated or Corrupted USB Drivers
USB devices rely on drivers to communicate with the OS. If the USB drivers are outdated, incompatible, or corrupted, the device descriptor request may fail, leading to the error. Updating or reinstalling USB drivers can often resolve this issue.
2. Hardware Connection Problems
Faulty or loose hardware connections can prevent proper communication between the USB device and your computer. This can include issues with the USB port, USB cable, or the USB device itself. Inspecting and reseating the connections can help diagnose and fix this problem.
3. Faulty USB Ports
If the USB port on your computer is damaged, malfunctioning, or has power supply issues, it may fail to recognize connected USB devices properly. Testing the USB device on different ports or computers can help determine if the port is the root cause of the problem.
4. System Configuration Issues
System settings or configurations related to USB power management, device recognition, or hardware control may interfere with proper USB device detection. Disabling certain settings like USB selective suspend can sometimes resolve compatibility issues causing the error.
5. BIOS Settings
Outdated or misconfigured BIOS settings can affect how the computer recognizes and initializes USB devices.
6. Hardware or Device Incompatibility
Certain USB devices may not be fully compatible with your system, leading to device descriptor errors. This can occur if the USB device requires specific drivers or features not supported by your system.
Understanding these common causes can guide you in troubleshooting and resolving the “Unknown USB Device (Device Descriptor Request Failed)” error effectively. By systematically addressing each potential cause, you can identify the underlying issue and implement the appropriate solution to restore proper USB device functionality on your computer.
Quick Fixes for Device Descriptor Request Failed
Before diving into detailed troubleshooting, try these quick solutions:
- Plug the USB device into a different USB port.
- Test the USB device on another computer.
- Disable Fast Startup in Windows settings.
Now let’s dive deep into step-by-step solutions to fix the error.
Method 1: Update USB Drivers
1. Press Win+X and select Device Manager.
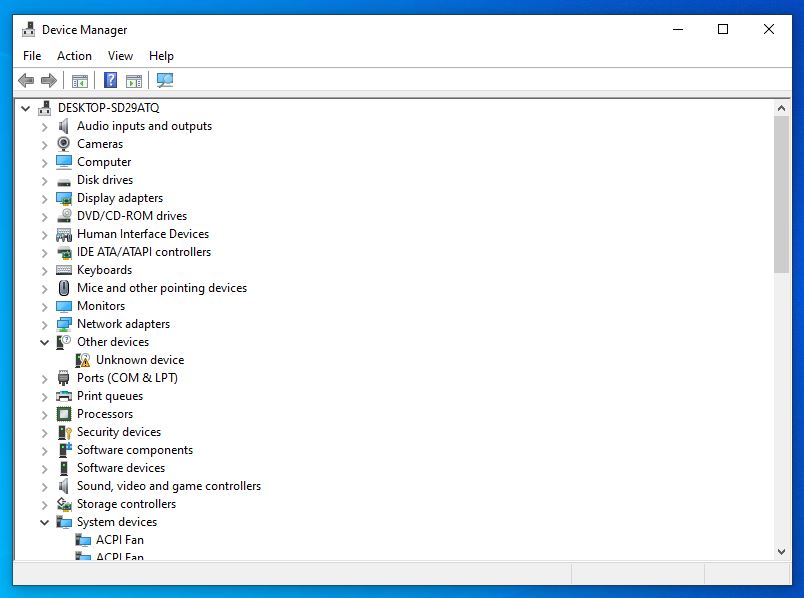
2. Expand Universal Serial Bus controllers.
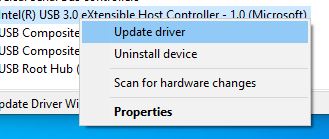
3. Right-click on the problematic USB device and select Update driver.
4. Choose Search automatically for updated driver software.
Now your OS will automatically search for all the drivers and will also add if required. Once the device is added you can check your USB and if the error persists then you are going to apply the next method.
Method 2: Scan for Hardware Changes
1. Open Device Manager.

2. Click on Action in the menu and select Scan for hardware changes.
3. Check if the USB device appears without errors.
This is a simple yet effective method to fix the issue. Here you will choose the search option and your OS will find any new devices. Once found, the error will be fixed automatically.
Method 3: Run Hardware Troubleshooter
To diagnose and resolve the “Unknown USB Device (Device Descriptor Request Failed)” error, utilize the Windows Hardware and Devices Troubleshooter. This built-in tool is designed to automatically identify and fix common hardware issues affecting USB device recognition. Follow these steps:
1. Press Win+R, type “msdt.exe /id DeviceDiagnostic“, and hit Enter.
2. Follow the troubleshooter prompts to detect and fix hardware issues.
Method 4: Disable USB Selective Suspend Settings
USB Selective Suspend is a power-saving feature that allows Windows to selectively suspend USB devices to conserve energy. However, this feature can sometimes interfere with USB device communication and lead to errors like this. Follow these steps:
1. Go to Control Panel > Power Options.
2. Click on Change plan settings next to your selected power plan.
3. Choose Change advanced power settings.
4. Expand USB settings and disable USB selective suspend settings.
Method 5: Update BIOS (Advanced)
Warning: Before Updating BIOS
Updating BIOS (Basic Input/Output System) is a critical process that carries certain risks. Incorrect BIOS updates can potentially render your computer inoperable if not performed correctly. It’s crucial to note that you should be an advanced user to update your BIOS.
A failed BIOS update can result in a “bricked” computer, where it becomes unusable and requires professional repair. BIOS updates gone wrong may cause data loss or corruption on your hard drive or SSD.
1. Visit your computer manufacturer’s website for BIOS updates.
2. Download and install the latest BIOS version following the manufacturer’s instructions carefully.
Additional Tips Resolve USB Device Descriptor Error
Keep your Windows and drivers updated: Regularly update your Windows and device drivers to ensure compatibility and stability. Outdated software can sometimes cause communication issues with USB devices.
Use reputable data recovery software as a precaution: Keep professional data recovery software handy in case of unexpected data loss during troubleshooting. Reputable data recovery tools can help retrieve important files from malfunctioning USB devices.
Test USB devices periodically to ensure proper functionality: Routinely check the functionality of your USB devices by connecting them to your computer and verifying if they are recognized without errors. Periodic testing helps identify potential issues before they escalate.
Implementing these additional tips alongside troubleshooting methods can contribute to effectively resolving the “Unknown USB Device (Device Descriptor Request Failed)” error and maintaining optimal USB device performance.
FAQs
1. What causes the USB device descriptor request failed error?
The “USB device descriptor request failed” error can occur due to various reasons. Common causes include corrupted or outdated USB drivers, faulty USB ports or connections, hardware compatibility issues, inadequate power supply to USB devices, misconfigured system settings (such as BIOS/UEFI settings), corrupted system files related to USB management, and problems with the USB host controller.
These factors can disrupt the communication between the USB device and the computer, leading to the descriptor request failure. Effective troubleshooting involves identifying and addressing these underlying issues to restore proper USB device functionality.
2. How do I fix a USB device not recognized error?
To fix a “USB device not recognized” error, try these quick steps: restart your computer, use a different USB port, update or reinstall the USB device drivers in Device Manager, check for physical damage on the USB cable or device, disable USB selective suspend settings in Power Options, keep Windows and drivers updated, and use the Windows troubleshooter for USB devices. If issues persist, there may be hardware problems requiring professional diagnosis.
3. Is it safe to update BIOS to fix USB issues?
Updating BIOS to fix USB issues can be effective but also carries risks. It’s generally safe if done correctly, following manufacturer instructions precisely. However, if the process is interrupted or goes wrong, it can render your computer unusable (bricking) or cause other problems. Before updating BIOS, back up important data, ensure you have a stable power source, and use the correct BIOS version for your motherboard. If you’re unsure or uncomfortable, consider seeking professional assistance.

