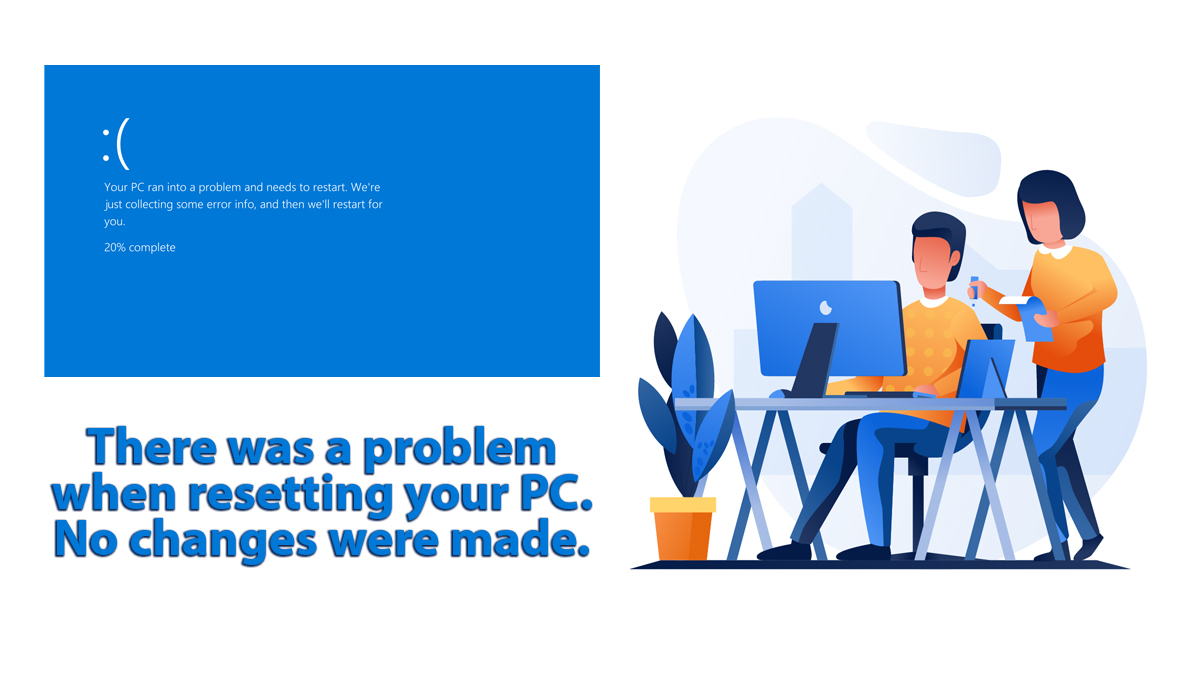
Fix Error Code 0x0000022: The Application Was Unable To Start
Got Error Code 0x0000022 on Windows 10 or 11? This error is mostly experienced while you are trying to launch different applications or games on your system. It can also appear while installing new software/updates, bringing new changes to your Windows 10 or Windows 10, or even a simple Windows startup.
You will find the error as:
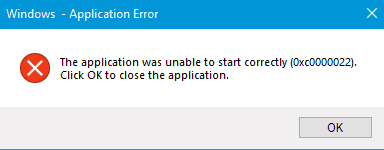
The application was unable to start correctly (0x0000022). Click OK to close the application.
With our step-by-step approach, you will be empowered to take control and fix the error code of 0x0000022 on Windows 10 or 11.
Discover the secrets to navigating permissions, fine-tuning compatibility, and ensuring your files are safeguarded. Unleash the true potential of your Windows 10 or 11 system, and bid farewell to the 0x0000022 error for good.
Table of Contents
What causes the error 0x0000022 to appear?
As we mentioned above, you will experience the error code due to several reasons; some of which are:
– Inadequate permissions for accessing necessary files and registry entries.
– Compatibility issues between the program and the operating system.
– Corrupted or missing system files required for program execution.
– Insufficient user privileges to run the program.
– Malware or virus infections affecting system functionality.
– Outdated or incompatible graphics drivers causing conflicts.
– File system or disk errors disrupting program execution.
– Corrupted user profiles interfering with application launch.
– Recent system changes or updates are triggering compatibility problems.
How to fix the application was unable to start correctly 0x0000022?
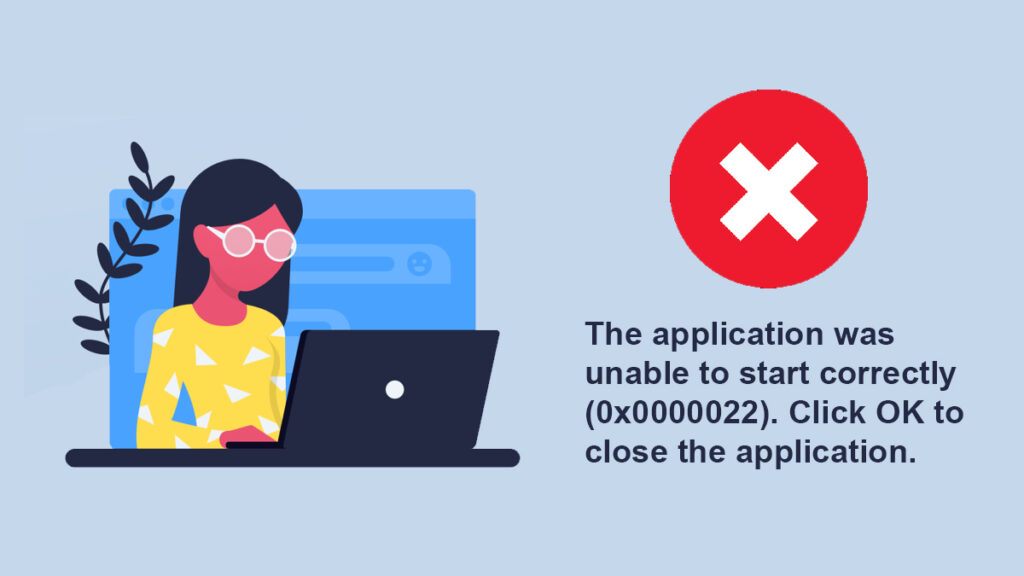
Error Code 0x0000022 in Windows is typically associated with an issue related to application or system file permissions. When this error occurs, it often prevents a program from starting or running properly. So here are some methods to troubleshoot and potentially fix this error:
Method 1: Run the Program as an Administrator
Running the program with elevated privileges can often provide a quick solution to Error Code 0x0000022. By following these steps, you grant the application the necessary permissions to access critical system resources:
- Right-click on the program’s icon or executable file.
- Select Run as administrator and if prompted, confirm the action by clicking Yes.
The program will now launch with elevated privileges, potentially bypassing the permission-related issues causing the error.
Running applications with administrator privileges should be approached with caution, as it grants the program higher access rights. However, in cases where Error Code 0x0000022 is related to insufficient permissions, this method can often provide a straightforward resolution.
Method 2: Check File and Registry Permissions
Ensure that the user account you’re using has the necessary permissions to access the files and registry entries related to the program. This might involve taking ownership of files or adjusting permissions.
- Right-click on the program and select Properties.
- Navigate to the Security in the Properties window.
- Click on Edit to modify permissions.
- In the Permissions dialog box, verify that the appropriate user accounts have Full control or at least Read & execute permissions.
- If necessary, click Add to add the user or group, and assign the required permissions.
- Apply the changes and close all dialog boxes.
Additionally, you may need to check and adjust registry permissions too:
- Open the Registry Editor and navigate to the specific registry keys associated with the program.
- Right-click on the key, select Permissions and ensure that the necessary users or groups have the required access rights.
By meticulously managing file and registry permissions, you can circumvent one of the primary causes of Error Code 0x0000022 and ensure seamless program execution.
Method 3: Use the Compatibility Troubleshooter
Windows provides a Compatibility Troubleshooter tool that can help resolve compatibility issues between programs and the operating system. Follow these steps to utilize this built-in feature:
Right-click on the file or program and select Properties.
Navigate to Compatibility in the Properties window.
Click on Run compatibility troubleshooter.
The troubleshooter will analyze the program and suggest compatible settings.
Review the recommended settings and click Test the program to see if the error persists.
If the program runs successfully, you can save the compatibility settings by clicking Next, and then Yes, save these settings for this program.
Method 4: Change the compatibility of program
Adjusting the compatibility mode of a program can be an effective way to address compatibility issues, potentially resolving Error Code 0x0000022. Follow these steps to change the compatibility settings:
Right-click on the file or program and select Properties.
Navigate to Compatibility in the Properties window.
Check the box that says Run this program in compatibility mode for.
Now from the drop-down menu, select an earlier version of Windows (e.g., Windows 7 or Windows 8).
Click Apply and then OK to save the changes.
Running the program in compatibility mode emulates the behavior of an earlier Windows version, which can help resolve compatibility conflicts. Test the program after applying this change to see if the error persists.
Method 5: Enabling DirectPlay in Legacy Components
DirectPlay, an essential component for running older games and applications, may need to be enabled to resolve Error Code 0x0000022. Follow these steps:
1. Press Win+S, type “Control Panel” and select it.
2. In the Control Panel, locate and click on Programs.
3. Click on Turn Windows features on or off in the Programs and Features.
4. In the Windows Features dialog box, scroll down and locate Legacy Components. Expand it.
5. Check the box next to DirectPlay to enable it.
6. Click OK to close the dialog box.
7. Windows will apply the changes. You may need to restart your system.
Enabling DirectPlay can allow older games and applications to function properly, potentially resolving the 0x0000022 error. Keep in mind that DirectPlay is a legacy component and may not be necessary for newer software. Be cautious when enabling or disabling components in the Windows Features settings.
Method 6: Create a New User Account
Sometimes, the user profile may become corrupted. Creating a new user account and testing the program in that account can help determine if this is the issue.
Windows 10
– Click on the Start button and go to Settings.
– In Settings, select Accounts and then Family & Other Users.
– Under Other users, click on Add someone else to this PC.
Follow the prompts to create a new Microsoft account or use an existing one.
Windows 11
– Click on the Start button and go to Settings.
– In Settings, select Accounts and then Family & Other Users.
– Under Other users, click on Add Account.
Follow the prompts to create a new Microsoft account or use an existing one.
Creating a new user account allows you to isolate potential issues associated with the original account and can be a useful troubleshooting step for resolving certain errors or conflicts.
Method 7: Reinstall or Repair the Program
Many applications, including Adobe products like Acrobat Reader, rely on Microsoft’s Visual C++ redistributable packages for proper functionality. If you’re encountering the 0xc0000022 error, it could be due to issues with these packages after a Windows update.
To resolve this, you can repair the Microsoft Visual C++ 2013 Redistributable packages that Adobe products utilize. Follow the steps below to eliminate the 0xc0000022 error:
Note: This guide is applicable to various Adobe products displaying the 0xc0000022 error, not just Acrobat Reader.
- Open the Control Panel and navigate to Programs.
- Now select Programs and Features.
- Look for Microsoft Visual C++ 2013 Redistributable (x64) and Microsoft Visual C++ 2013 Redistributable (x86) in the list of installed programs.
- Click on each, then select Change or Repair.
Follow the on-screen instructions to repair the packages.
Once the repair process is complete, restart your computer and try running the Adobe product again. This method should help resolve the 0xc0000022 error and ensure smooth operation of the application.
Related Topic: Fixed: Microsoft Visual C++ Runtime Library Error on Windows
Method 8: Check for Malware or Viruses
Encountering the 0x0000022 error may signal malware or virus interference within the system, disrupting vital processes and triggering permissions-related issues. By performing a comprehensive scan using reliable security software, these intruders can be swiftly identified and removed.
This action restores normal system functionality, resolving the error and ensuring seamless application operation. Regular security measures and up-to-date antivirus software are crucial in preemptively guarding against such threats.
Method 9: Perform a System File Check (sfc)
The System File Check (sfc) utility is a powerful tool that can help identify and repair corrupted or missing system files, a common cause of errors like 0x0000022. You will run SFC on your Windows:
sfc /scannowThe utility will begin scanning for and repairing corrupted system files. This process may take some time. Once the scan is complete, follow any on-screen prompts to address any issues found.
By running the sfc scan, you can rectify underlying system file problems, potentially resolving the 0x0000022 error and ensuring your system operates smoothly. Remember to restart your computer after the scan is complete.
Method 10: Check for Disk Errors
Disk errors can contribute to the occurrence of errors like 0x0000022. To check for and repair disk errors, follow these steps:
- Run Command Prompt (Admin) as administrator.
- Now type “chkdsk /f” and press Enter.
- You may be prompted to schedule a disk check for the next time your system restarts. Type “Y” and press Enter.
Restart your computer to initiate the disk check process.
The utility will scan and repair any detected disk errors. This process may take some time.
Once the scan is complete, your computer will restart again.
Method 11: Update Graphics Drivers
In rare cases, outdated or incompatible graphics drivers can lead to errors like 0x0000022. To ensure your system runs smoothly, follow these steps to update your graphics drivers:
- Use Win+X and select Device Manager.
- In the Device Manager, expand the Display adapters Display adapters category to reveal your graphics card.
- Right-click on your graphics card and select Update driver.
- Choose Search automatically for updated driver software. Windows will attempt to locate and install the latest driver.
If a newer driver is found, follow the on-screen prompts to install it.
If Windows is unable to find a suitable driver, then you will need to manually visit the site and download the latest driver for your specific model.
Install the downloaded driver and you have fixed the “The application was unable to start correctly 0x0000022” error.
Method 12: Check for Windows Updates
Regularly updating your operating system is crucial for resolving compatibility issues and security vulnerabilities. To ensure your system is up-to-date and free from potential conflicts, follow these steps:
1. Press Win+I on your keyboard to open the Settings app.
2. In the Settings window, select Update & Security.
3. Click on Check for updates to initiate the update process.
4. Windows will search for available updates. If updates are found, they will be downloaded and installed automatically.
5. Restart your computer if prompted to complete the update process.
By keeping your system updated, you ensure it’s equipped with the latest features and security patches and reduce the likelihood of encountering compatibility-related errors like 0x0000022. Regularly checking for updates is a crucial step in maintaining a stable and secure operating environment.
Method 13: Use System Restore (if available)
System Restore is a powerful tool that allows you to revert your system to a previous state, which can be useful in resolving compatibility or configuration issues. Follow these steps to use System Restore:
1. Press Win+S, type “Control Panel,” and select it from the search results.
2. In the Control Panel, type “Recovery” in the search bar and select Recovery.
3. Click on Open System Restore.
4. In the System Restore window, click Next to proceed.
5. Select a restore point from the list. Choose a point from before you started experiencing the 0x0000022 error.
6. Click Next and then Finish to confirm your selection.
7. Review the details and click Yes to confirm that you want to start the restoration process.
8. Your system will restart and the restoration process will begin.
Note: while performing, if you got System Restore is Restoring the Registry error then here is how to fix System Restore is Restoring the Registry.
System Restore can effectively roll back changes that may have triggered the error. It’s important to note that this method will not affect your personal files, but any software or system updates installed after the chosen restore point will be removed. Use this method with caution and ensure you have a recent backup of important files.
And that is all about the “the application was unable to start correctly 0x0000022” error code. While the error is persistent and somehow annoying, you can use the methods above to fix it.
Related Topic: How To Fix Windows Update Error 0x8024a105?

