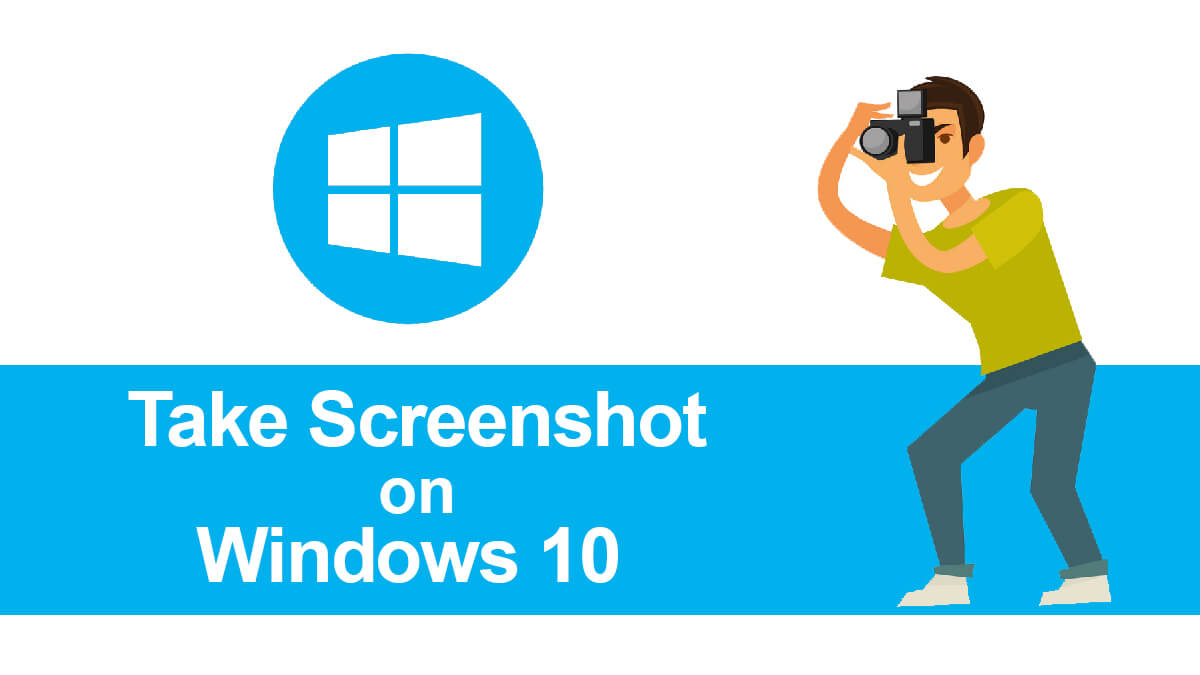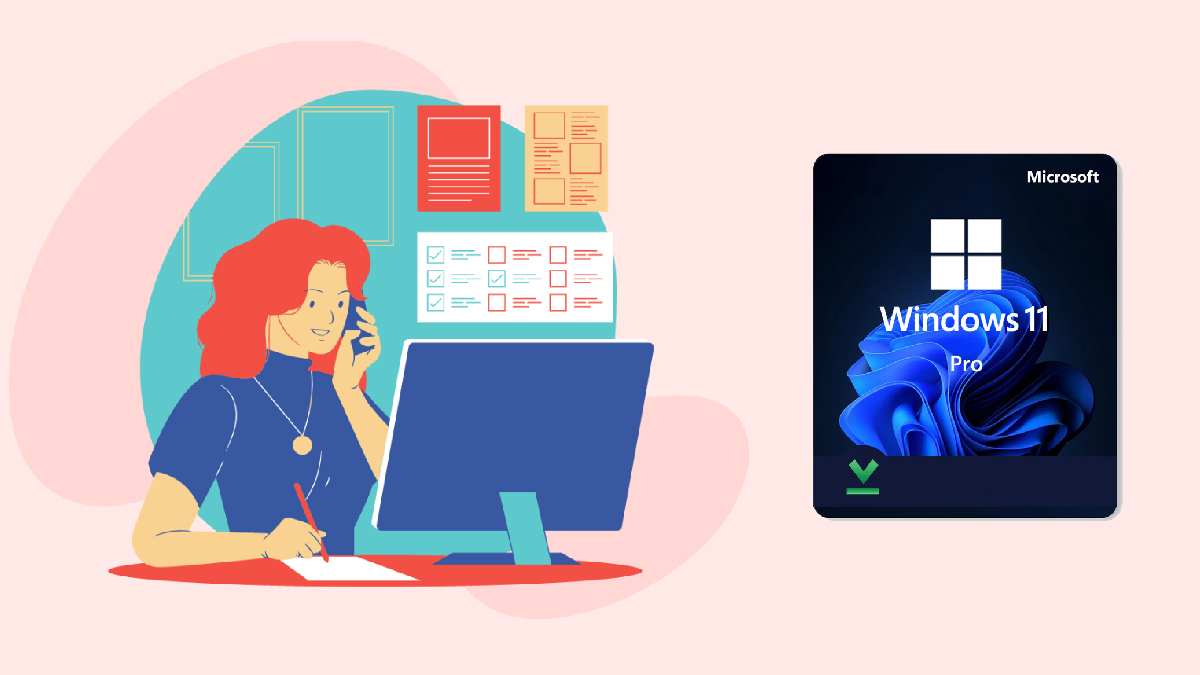
Fixed: Reset This PC Not Working on Windows
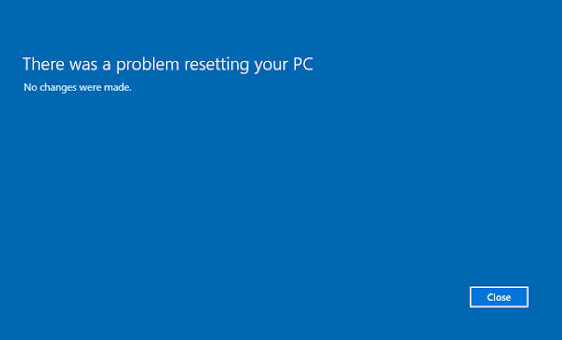
The error message “There was a problem resetting your PC. No changes were made” typically indicates that the Windows operating system encountered an issue while trying to reset your PC to its factory settings. But somehow the process fails to complete successfully which can make the “Recovery reset this PC not working” quite frustrating.
This can happen for various reasons, such as:
- Corrupted System Files: Damaged or corrupted system files can hinder the reset process.
- Software Conflicts: Conflicts with third-party software or drivers might interfere with the reset.
- Hardware Problems: Faulty hardware components, like a failing hard drive or memory, can prevent the reset.
- Malware or Viruses: Malicious software can disrupt the reset process and lead to errors.
- Insufficient Disk Space: A lack of free space on the hard drive may prevent the reset from completing.
- Outdated or Incompatible Drivers: Drivers that are outdated or incompatible can cause reset errors.
- BIOS/UEFI Settings: Incorrect settings in BIOS/UEFI, such as Secure Boot, can affect the reset.
- Recent System Updates: Recent changes or updates may introduce conflicts affecting the reset.
- Disk Errors: Physical or logical errors on the hard drive can interfere with the reset process.
- User Profile Issues: Problems with user profiles or account settings can impact the reset.
- Environmental Factors: Factors like power interruptions during reset can lead to errors.
- Installation Error: An issue happens during the PC resetting process.
Related Topic: Reset Failed No Changes Were Made in Windows 10
Table of Contents
Fix There was a problem resetting your PC
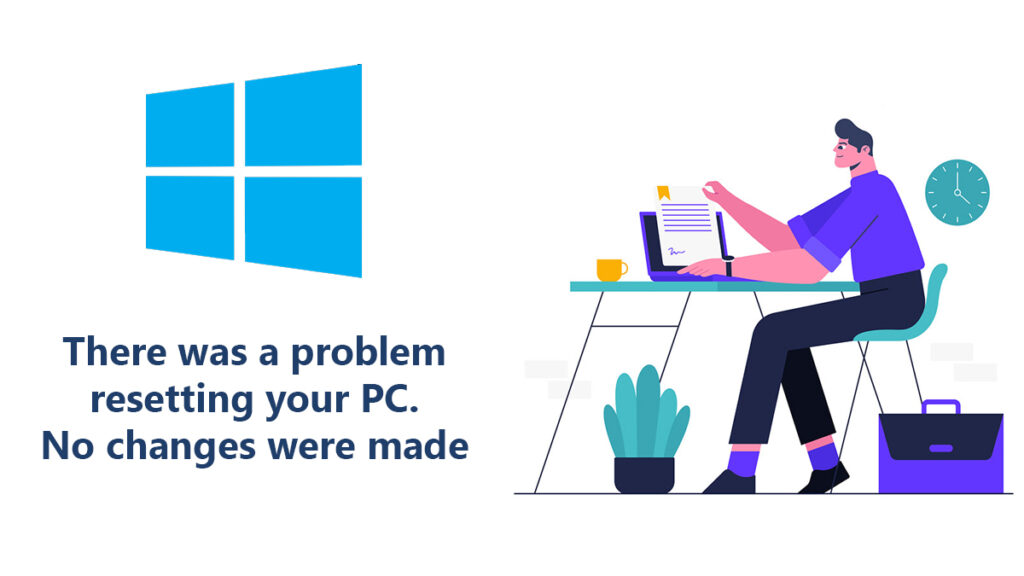
When faced with the “Recovery reset this PC not working” error, troubleshooting steps become essential to restore your system to a functional state. By following a series of targeted actions, you can attempt to overcome this issue and successfully reset your PC.
1. Run Startup Repair
Start by considering fundamental procedures like running the Startup Repair tool. This feature, accessible through a Windows installation media, can automatically detect and address startup-related problems that may be hindering the reset process.
Boot your PC from a Windows installation media (USB or DVD), and select the Repair your computer option. Then, choose Troubleshoot > Advanced options > Startup Repair to automatically diagnose and fix startup-related issues.
2. Run System File Checker (SFC) and Deployment Imaging Servicing and Management (DISM) Tools:
Another effective measure involves utilizing the System File Checker (SFC) and Deployment Imaging Servicing and Management (DISM) tools. By running these commands from an elevated Command Prompt, you can scan and repair any corrupted system files, which could be the root cause of the problem.
Open Command Prompt as an administrator and run the following commands one by one:
sfc /scannowdism /online /cleanup-image /restorehealthThese commands will scan and repair corrupted system files. If these two commands haven’t fixed the issue, then you are recommended to apply the next method.
3. Check Hard Drive for Errors
Run a disk check to ensure that your hard drive doesn’t have any errors. Open Command Prompt as an administrator and run the following command:
chkdsk /f C:Replace “C:” with the appropriate drive letter if your Windows installation is on a different drive.
Additionally, a thorough examination of your hard drive for errors using the Check Disk utility is recommended. Identifying and resolving potential disk issues might be a crucial step in getting past the error message. This is a simple yet effective method to fix the issue.
4. Disable Secure Boot
If you have Secure Boot enabled in your BIOS settings, try temporarily disabling it and then attempt the reset again.
Secure Boot, found in your computer’s BIOS/UEFI settings, boosts security by blocking unauthorized software during startup. To troubleshoot the Recovery reset this PC not working problem, try disabling Secure Boot temporarily.
Access BIOS/UEFI by pressing a key (like F2 or Delete) at startup, then find and turn off Secure Boot. It can sometimes hinder the reset process due to strict security. After troubleshooting, remember to re-enable it to maintain security.
Caution: altering BIOS settings can impact stability. If disabling Secure Boot doesn’t help, consult your device’s documentation or seek professional guidance before further changes.
5. Update or Roll Back Drivers
Outdated or incompatible drivers can cause issues during the reset process. Update your drivers to the latest versions or consider rolling back to previous versions if you suspect a driver update caused the problem.
6. Perform Clean Boot
Temporarily disable all non-essential startup programs and services using a clean boot. This can help identify if third-party software is causing the issue.
Here we suggest performing a “clean boot” to address potential software conflicts that might be causing the issue. A clean boot involves starting your computer with only essential Windows services and drivers, disabling third-party startup programs, and thus isolating any problematic software.
Here’s a breakdown:
Purpose: A Clean Boot helps diagnose software conflicts that might be causing the “Recovery reset this PC not working” problem.
Process: Disable non-essential startup items and services that launch with Windows, ensuring only Microsoft services run.
Access: Press Win+R, type “msconfig”, and press Enter.
In the System Configuration window, go to the Services tab, check Hide all Microsoft services, then click Disable all. Next, go to the Startup tab and click Open Task Manager. Disable unnecessary startup programs.
Isolation: After Clean Boot, restart your PC. If the reset process works, gradually re-enable items in groups to identify the problematic software.
Software Conflict: If the reset works during Clean Boot, it suggests a conflict with a third-party program. Update or uninstall the conflicting software.
7. Perform a Clean Install
If all else fails, you might need to perform a clean install of Windows using a bootable installation media.
A clean installation of the operating system can potentially fix the “Recovery reset this PC not working” issue by completely replacing the existing system files and settings with a fresh, uncorrupted copy of Windows. Here’s how a clean installation can help:
Elimination of Corrupted Files: If the problem is caused by corrupted or damaged system files that are preventing the recovery reset process, a clean installation can replace these files with new, intact versions.
Removal of Software Conflicts: If the issue is related to conflicts with third-party software or drivers, a clean installation will remove all installed applications and drivers, effectively starting from a clean slate. This can resolve any software-related issues that were hindering the reset process.
Clean Registry and Settings: A clean installation resets the Windows Registry and system settings to their default configurations, potentially resolving issues that might have been introduced by changes or modifications to the system over time.
Complete System Refresh: A clean installation provides a comprehensive refresh of the entire operating system. This can address complex and hard-to-diagnose issues that might not be easily resolved through other troubleshooting methods.
Security and Performance: A clean installation ensures that your system is free from malware or unwanted software that might have contributed to the problem. It can also improve system performance by starting with a clean and optimized system environment.
However, it’s important to note that a clean installation is a drastic step and should be considered as a last resort, especially since it will result in the loss of all your installed applications, files, and settings. Before proceeding with a clean installation, be sure to back up all your important data to prevent data loss.
Remember to back up your important data before attempting any of these steps, as some of them might result in data loss or changes to your system settings.