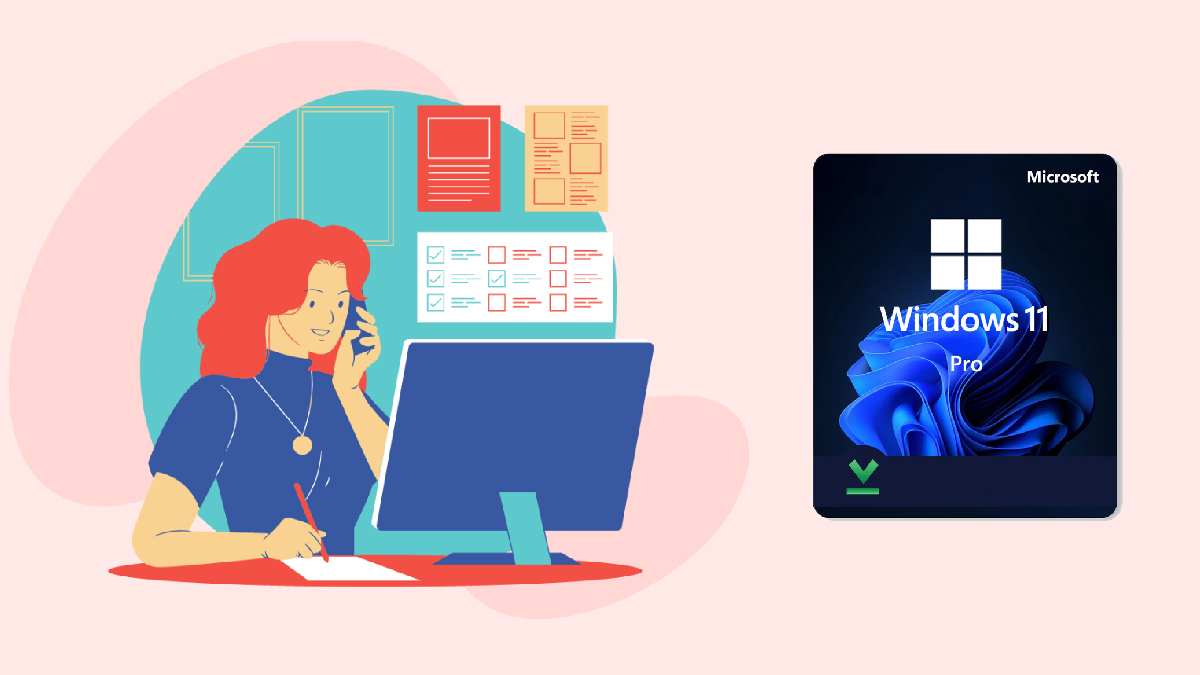
How to Burn ISO to USB on Windows? Bootable USB
Wanna know how to burn ISO files on a USB on Windows OS? Well, you are in the right place then. Here we will guide you on how to burn an ISO file to a USB drive on Windows 10 using different methods.
Before we start, let’s know what ISO is and why you will need to burn the ISO file.

ISO is a file format normally present in CD, or DVD. The file format is used for different operating systems like Windows OS, Linux or macOS. Exactly the same file formats were also used to sell different software or games in retails stores way back in the past.
In simple words, ISO file is a set of compressed files used for different applications and operating systems. While downloading any file you will experience two different methods. There will be either the option to download numbers of compressed files or download a single ISO file.
Table of Contents
How do I know the ISO file?
Ever happened, when you insert any file on any USB, CD or DVD, and a Setup.exe starts to run on your screen? Well, those file are burned on the device that you have inserted to your system.
Burning any file on a USB that could be booted on any computer is a bootable drive. Don’t get confused with burning ISO and or creating a bootable drive both of them mean the same thing.
Now, that you know what ISO is. We will continue on burning ISO to USB on your system.
There are two ways to burn the ISO file to USB. You can either use Command Prompt or you can also use any third-party applications.
Burn ISO to USB using Command port on Windows 10
You can burn any ISO file on your USB drive. However, here I have burned Windows 10 on my USB drive. This method is highly suitable if don’t have access to the internet or if you are familiar with CMD. To burn Windows 10 ISO file on a USB drive, you will need a USB with at least 16 GB free storage.
1- command prompt
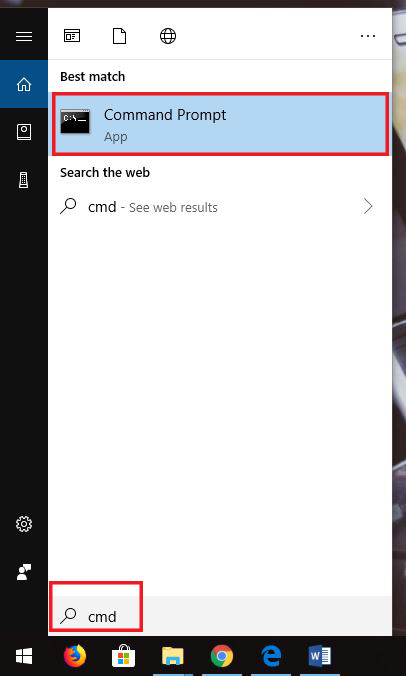
Insert a USB drive on your Windows OS. Now go to Start menu, and type “CMD”. The computer will show you the application. Open the Command Prompt.
2- Diskpart
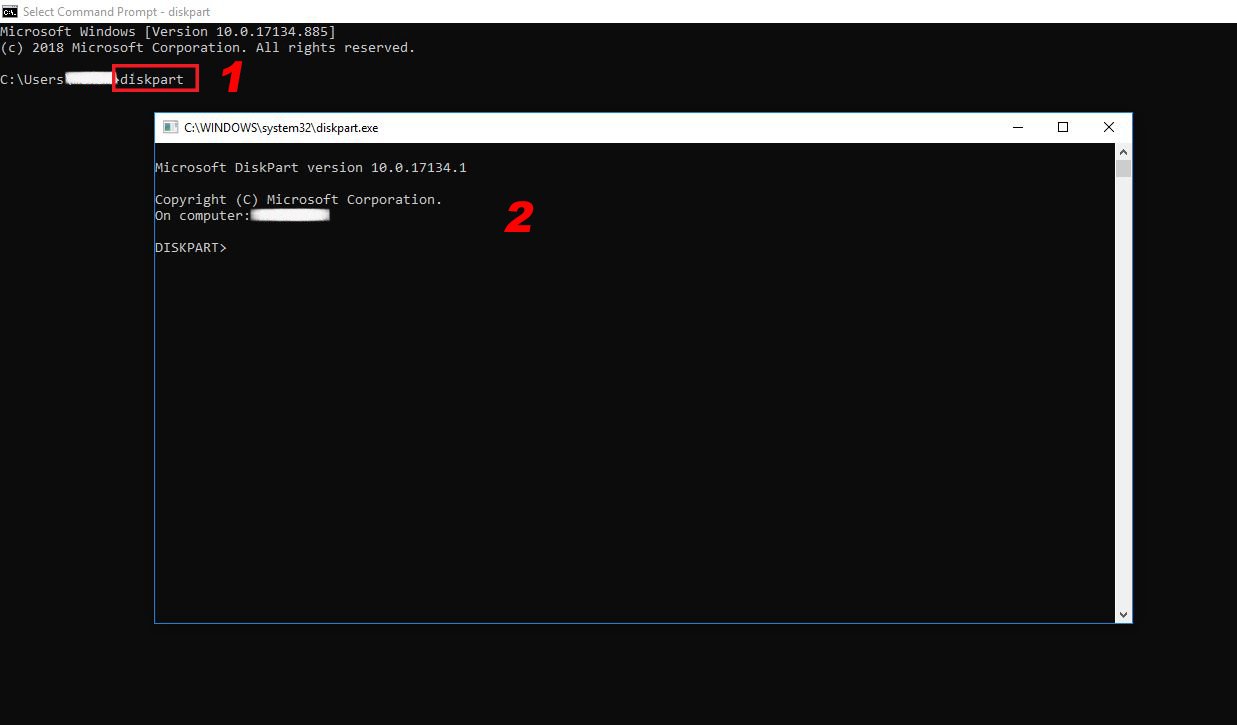
As you opened your Command Prompt, you will need to type “diskpart”. Run the command and a warning will appear. Accept the terms and continue to next step. Accepting the terms will open a new tab.
3- List disk command
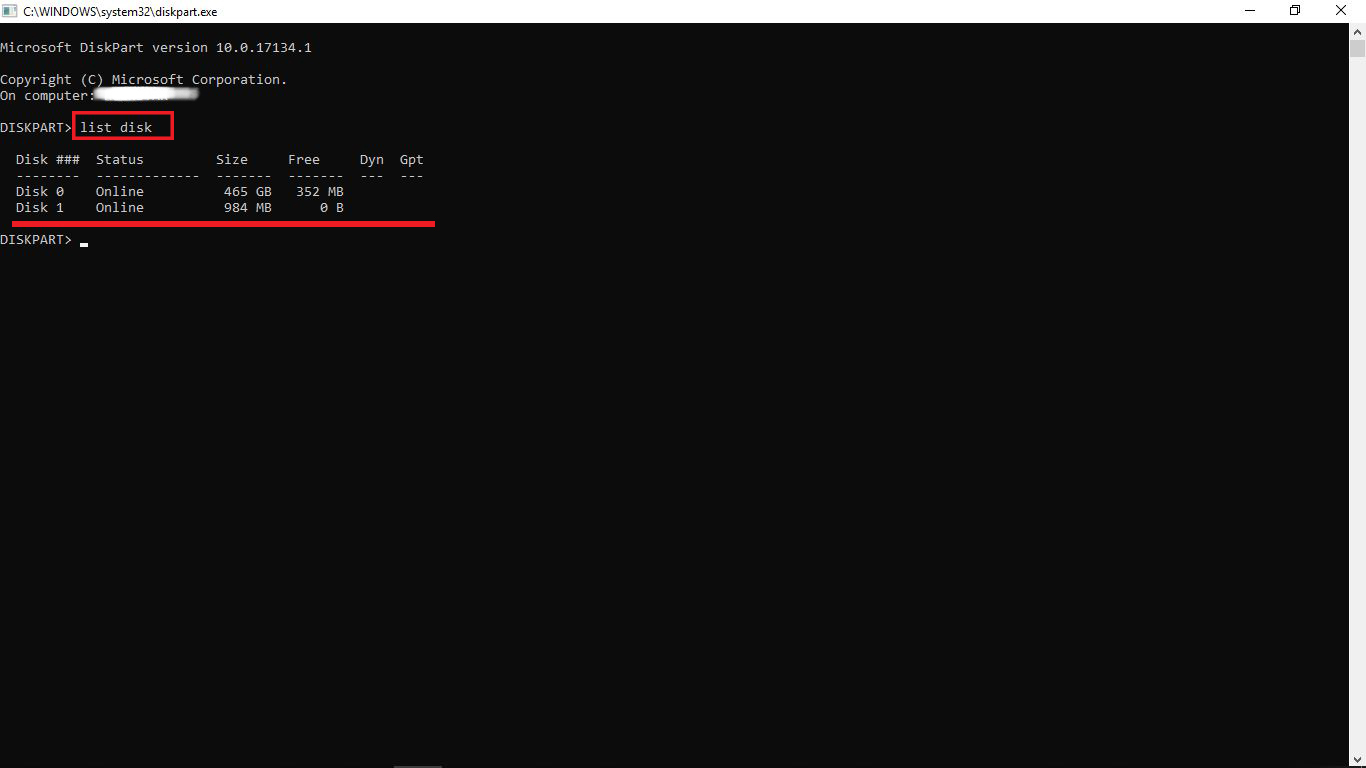
Now, click on the new tab and type “list disk”. Running the command will show you all the disks in your system.
4- Select Disk
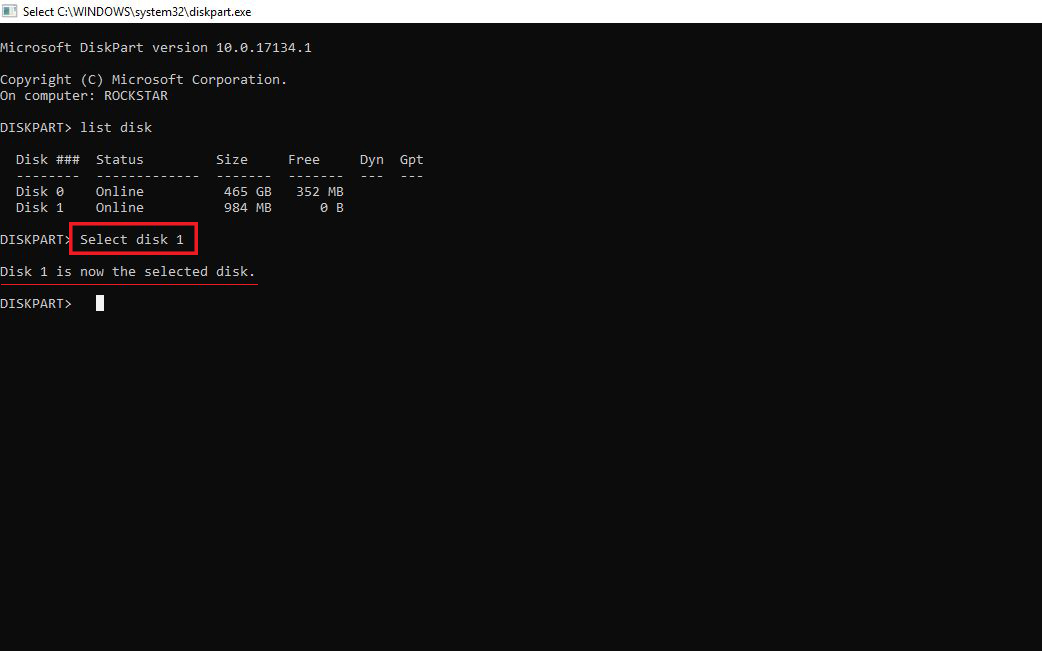
Now select the disk by typing “Select disk_____ ”. here you will need to type the disk number (present on your screen) of your USB. As for me the disk 1 is my USB pendrive so, I will choose the disk 1.
5- Clean Disk
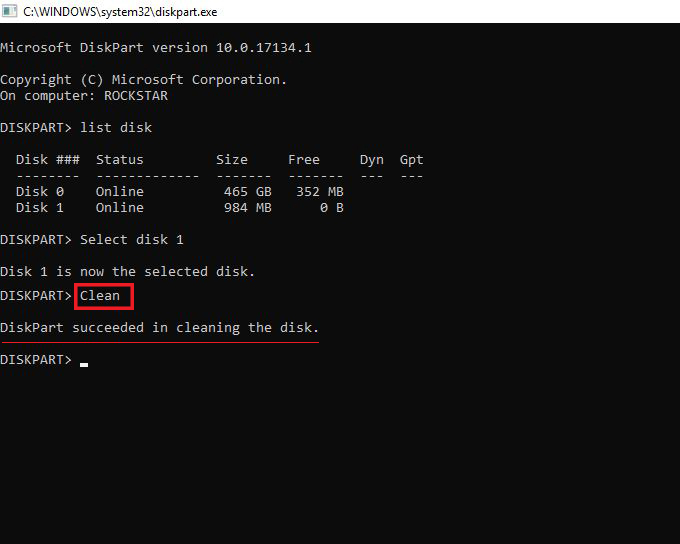
As you have selected the disk now. Type “Clean” and the computer will clean your chosen disk. Remember this step might also delete your file on your USB drive.
6- Now create partition
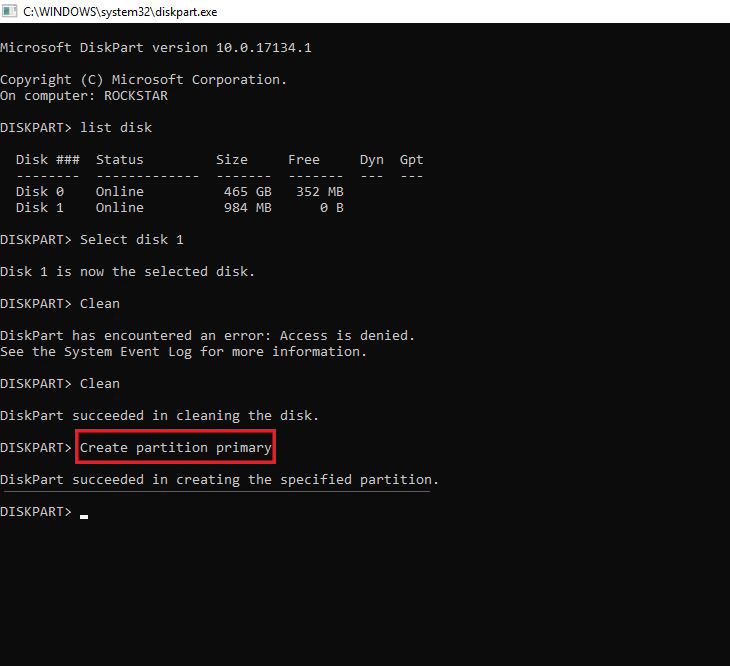
Run the “Create partition primary” command on your Command Prompt.
7- Select and activate Partition
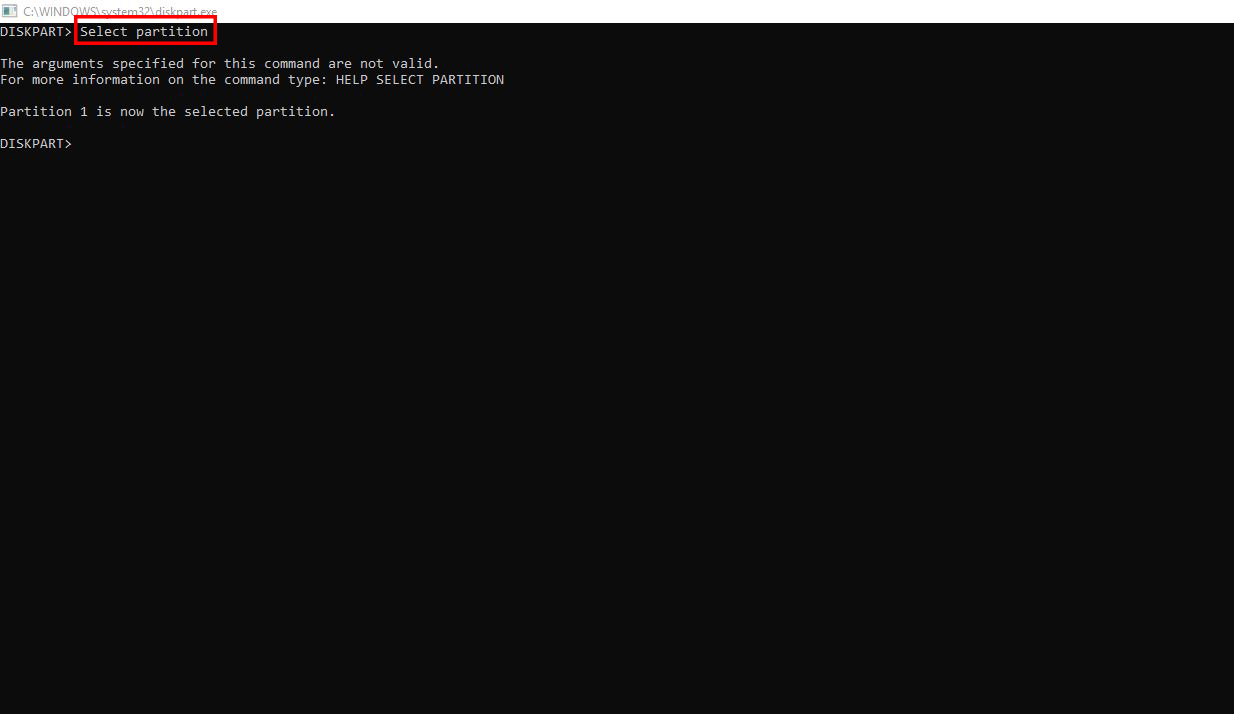
Type “Select partition” and press enter. Typing “active” will activate the USB drive.
8- Format USB
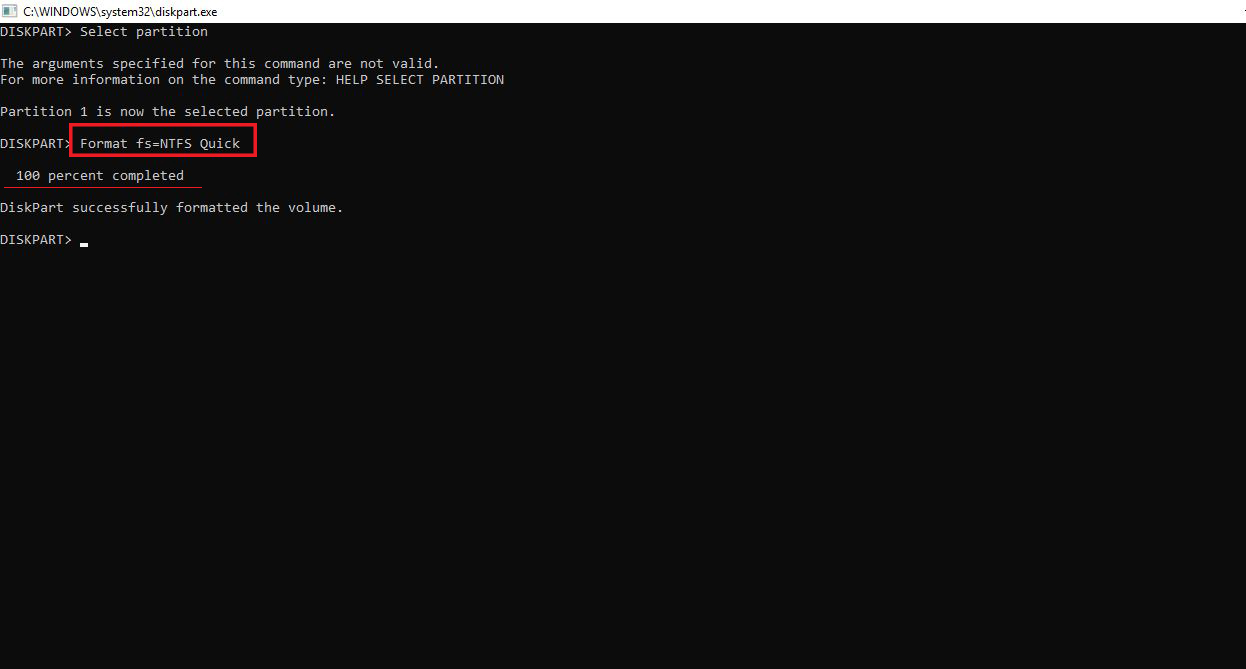
It is the time to format the USB and ready to use it. Again this step will delete all the file on your USB, so be careful. Now, type “Format fs=NTFS Quick” and wait till the formatting gets completed.
9- Assign and exit
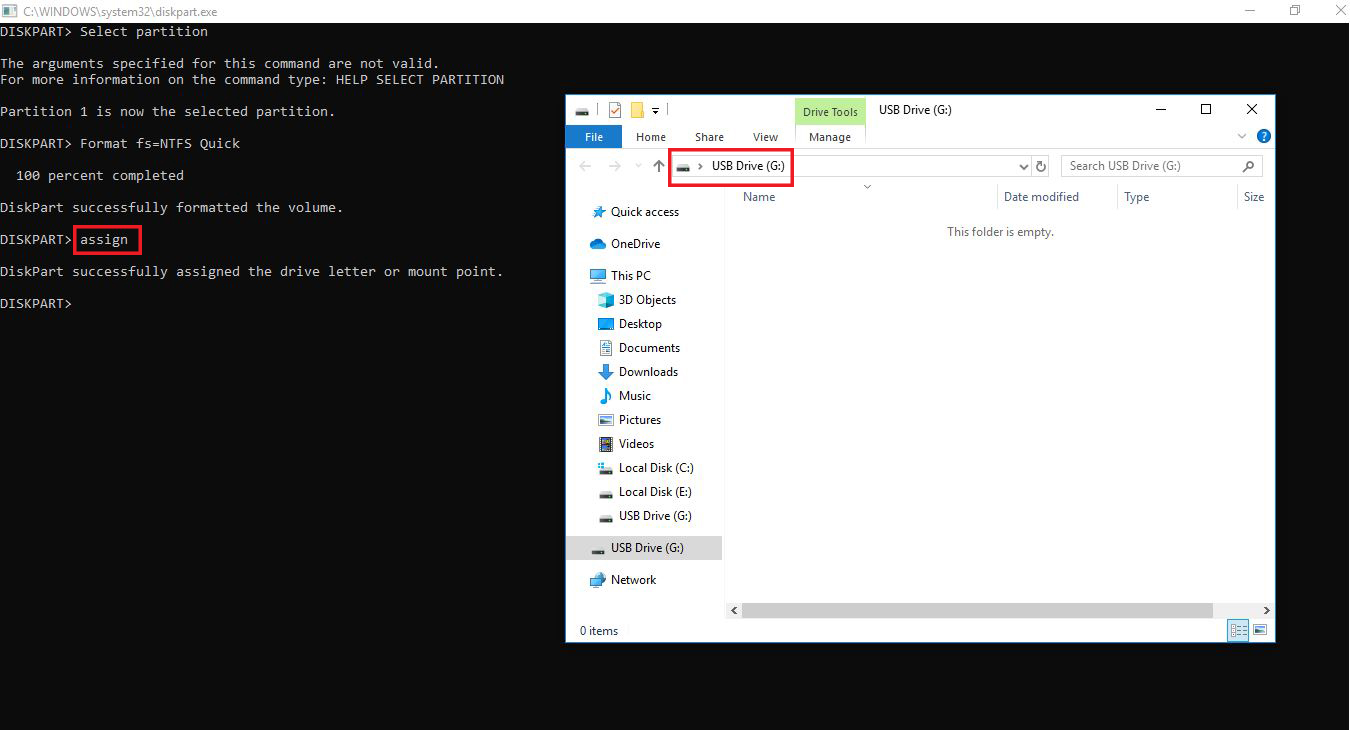
Here you will need to assign a letter for your USB drive. Run the “assign” command and it will automatically give the USB drive a letter (like C: for Windows drive in your computer). When the assigning part is complete type “exit” to get out of CMD.
10- Copy Windows 10 setup files
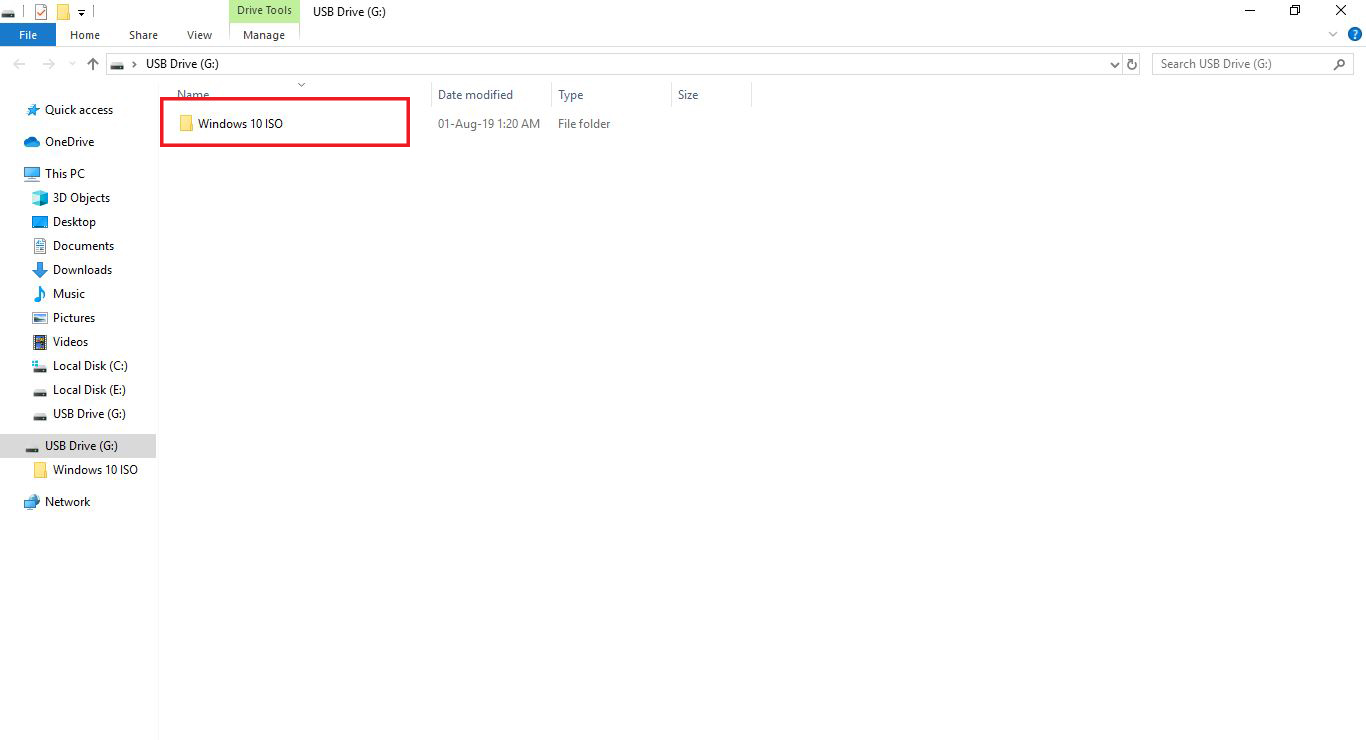
The last step of burning ISO to USB is to copy all the windows 10 setup file to your USB. So, copy the ISO file you want to burn. The process might take some time, so be patient. As your files are copied now, you are ready to use your booted USB drive.
Burning ISO file to a USB drive with third-party apps on Windows
If CMD is not your thing, then using third-party application to burn the ISO files on a USB will be a better option. Third party app is the easiest way to burn any kind of ISO file.
To use this technique you will need an Operating System, flash drive (at least 8GB) and a third-party app. We recommend Rufus as the third party app to burn the file. however, you can choose any of the given third party below.
Burn Windows 10 on a USB drive with Rufus
Rufus is an app used to format and create bootable drives. By running Rufus, you can easily burn any ISO file. This is one of the fastest and cleanest way possible.
1. Download and run
First of all, download the Rufus app and open it.
2. Connect USB
Now you will need to connect the USB you want to burn the ISO on.
3. Run as default
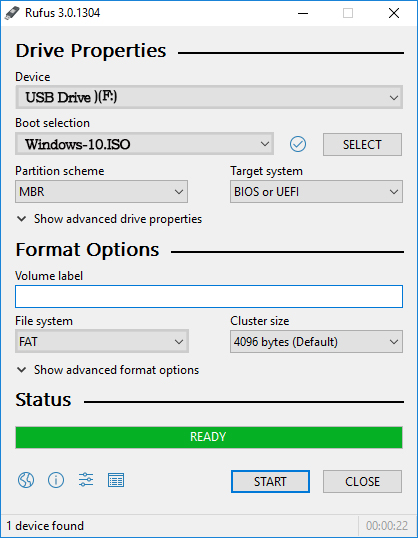
Don’t try to change any options if they are the same as given in the picture. The options should be the same as the picture given. Only filename, drive, volume label can be different.
4. Enter Volume Name
This is optional. You can change your external drive name by clicking on the volume tab.
5. Start
Now press the start button and you are ready to go.
Burning Windows 10 ISO file with Power
This is one of the most popular USB burners. It is a software used to open, edit, create and manipulate different file formats.
1. Download ISO Power
First, you will need to download the ISO Power file.
2. Insert USB
Insert the USB drive on your computer.
3. Go-To Tools
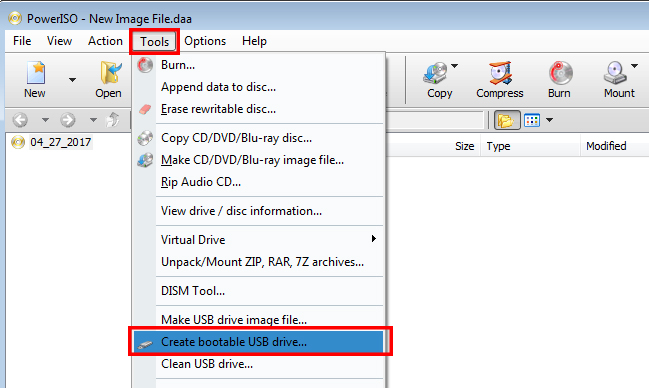
Now, go to Tool at the top of the tab and select the Create Bootable USB Drive option.
4. Accept the warning
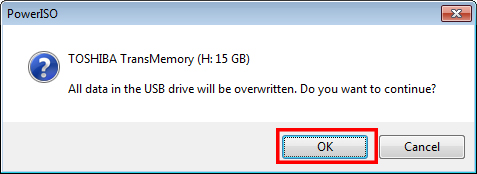
A warning will be opened. Accept it and move to the next step.
5. Choose Source and Destination
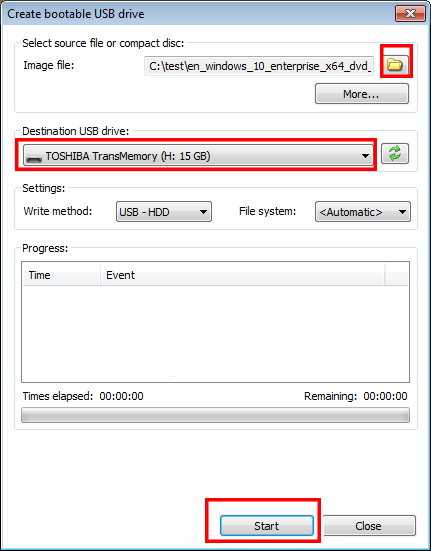
Now choose the necessary parts like the source of the file, the destination of the file. You will also need to choose things like writing methods (we would recommend leaving it to default). When all the settings are set, click on Start.
6. Ok button
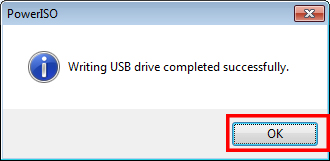
Click on “OK” and you have successfully created a bootable USB drive using Power ISO.
Burning ISO file with ISO Burn app
ISO Burn also known as WinISO is a professional CD/DVD/USB burner. It is user-friendly and easy to use ap
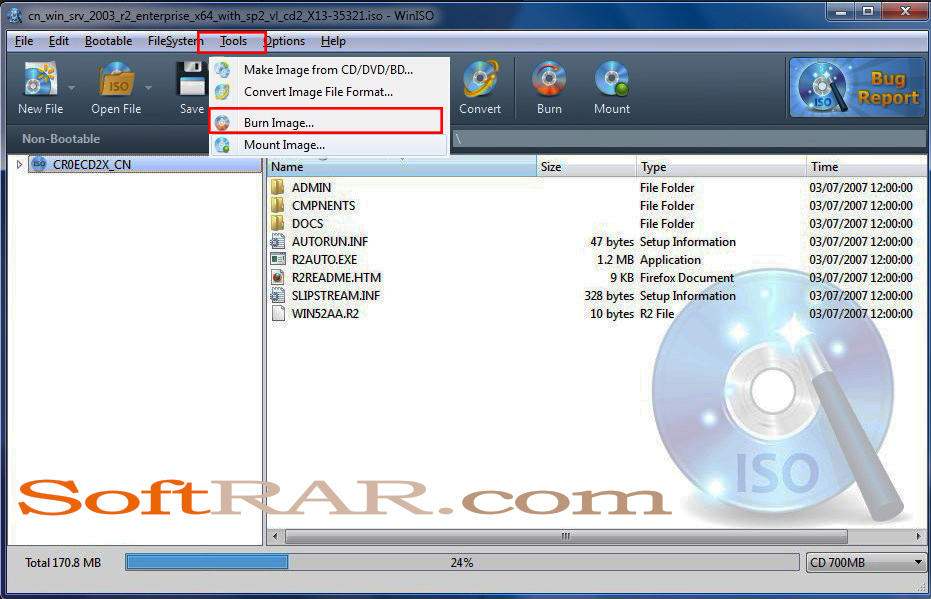
- Download ISO Burn
- Install the app.
- Click on the Tools section on the top bar then click on the burn image.
- Burn the file (select the option from where the ISO file to choose and where it should be burned and continue)
Question: Can I put an ISO file on a flash drive?
Yes, of course, you can put any ISO file on a flash drive. However, if you want to use it you will need a disc burning application to do that. You will need to burn the ISO file to make the flash drive bootable.
Question: Can you use a USB after making it bootable?
Yes, certainly you can use a USB after making it bootable. After formatting the USB drive, you can use it like any other USB driver.
Question: Is there any free tool to burn ISO file on USB?
There are a numbers of free ISO burning tools. Amazing tools like Rufus, WinISO and many more are available in the market who are not only great in performance but are completely free too.

