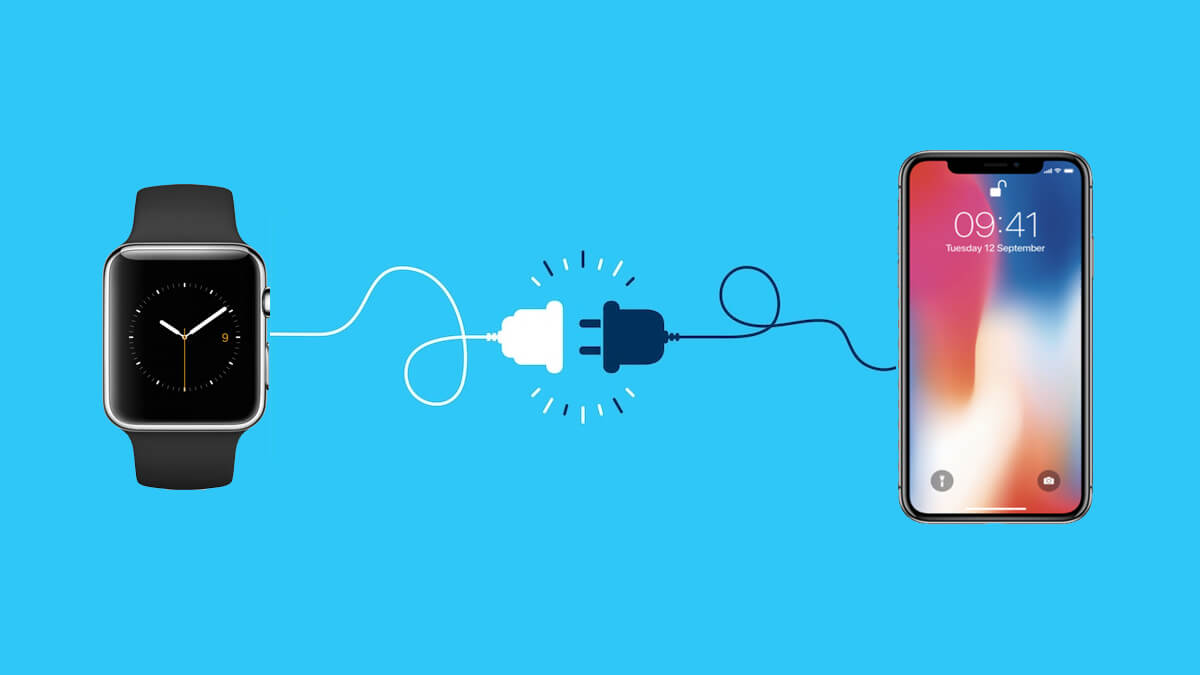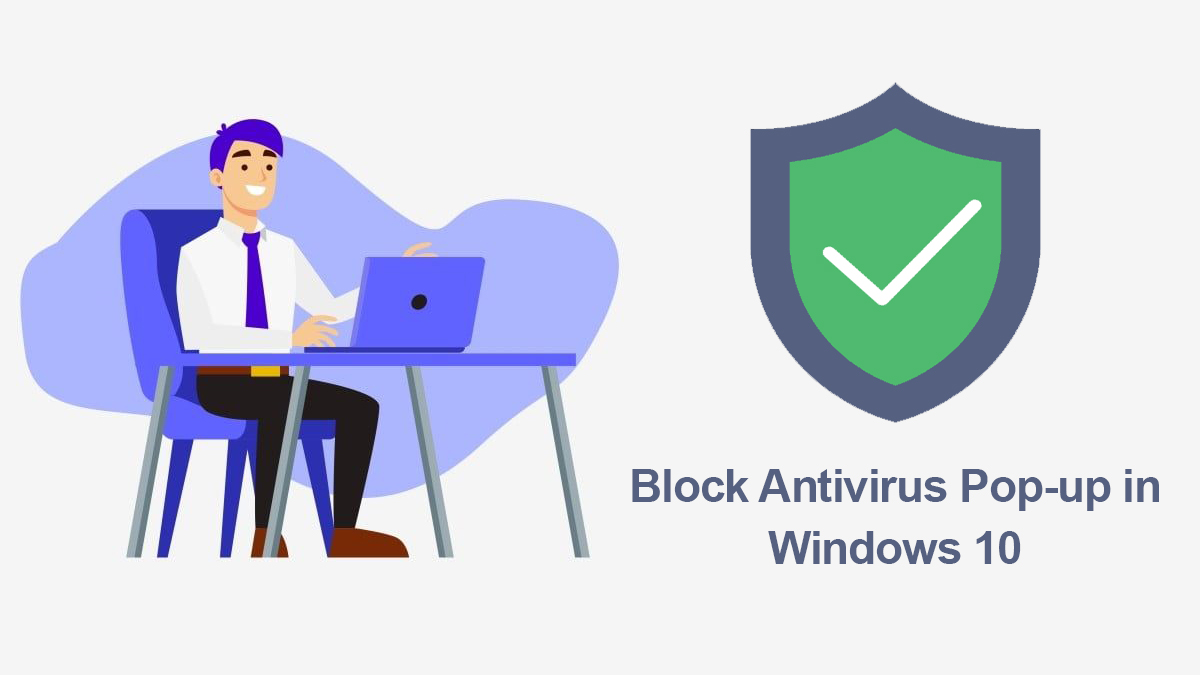Troubleshoot: Windows 7 Update Error Code 80072EFE
If you’ve ever encountered an error while trying to update your Windows 7, you might have come across the Windows Update Error Code 80072EFE. This error code can be frustrating to deal with, especially if you’re unsure of what’s causing the issue. In this article, we’ll take a closer look at the Windows 7 Update Error Code 80072EFE, what it means, and what might be causing it. We’ll also provide some tips and tricks for troubleshooting and resolving the error, so you can get back to updating your system with ease.
Table of Contents
What causes Windows Update Error Code 80072EFE?
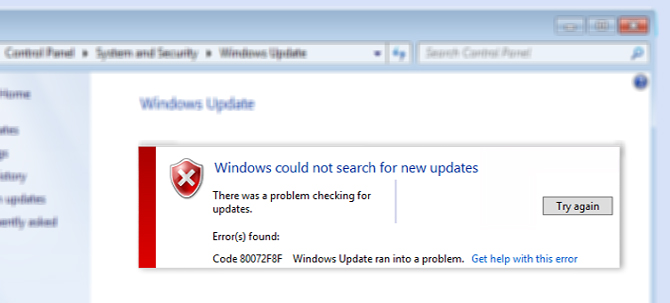
Error 80072EFE is an error code that may occur when you want to update your Windows 7. The error typically indicates that there is a problem with the connection between the computer and the Windows Update servers.
Some common causes of the Windows Update Error 80072EFE include:
- Network connectivity issues, such as a slow or unreliable internet connection, or problems with firewalls or proxies that may be blocking the connection to the Windows Update servers. Check for your internet speed.
- Malware or virus infections that may be interfering with the Windows Update process or blocking access to Windows Update servers. Use antivirus or antimalware to clean your system.
- Corrupted or damaged system files that may be preventing the Windows Update service from functioning correctly. Use SFC /SCAN command in CMD.
- Outdated or incorrect drivers or software that may be causing conflicts with the Windows Update service. Reinstall outdated or corrupted drivers.
- Incorrect date and time settings on the computer may cause the Windows Update service to fail. Check the location and date or time of your computer.
To resolve the Windows Update Error 80072EFE, users may need to troubleshoot the underlying cause of the error. This may also include all the methods given below.
Fix: Windows Update Error 80072EFE

This is a common issue that can occur when attempting to update Windows. This error can be caused by a variety of issues. Resolving this error can be important to ensure that your computer is up-to-date and secure. In this situation, it is important to diagnose the underlying cause of the error and apply the appropriate fix.
1- Windows Update Troubleshooter
This is one of the most basic ways to fix any issue possibly there on any Windows. We will begin by using Windows Update Troubleshooter to find the issue, if found then we will fix it. Else, we are going to use other methods given.
- Open Settings from the Start menu or use the Windows+I keys on your keyboard.
- Click on Update & Security and then select Troubleshoot from the left-hand menu.
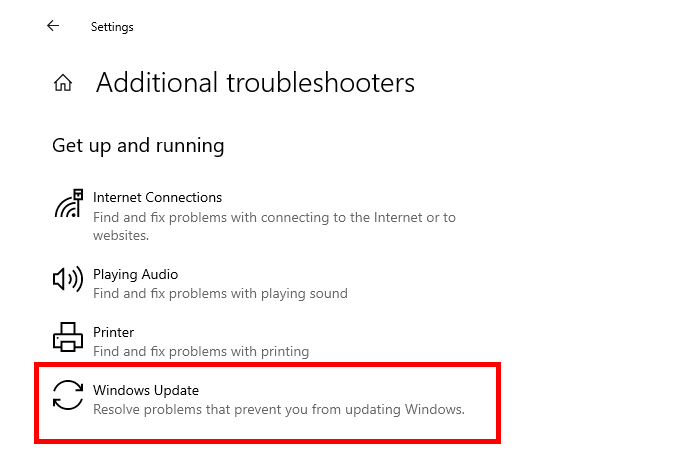
- Click on Additional Troubleshooters and then select Windows Update.
- Click on Run the troubleshooter and wait for the troubleshooter to start.
The troubleshooter will start detecting issues related to Windows Update. It may take some time to complete the scan, depending on the number of issues found.
If any issues are found, the troubleshooter will provide instructions on how to fix them. Follow the instructions provided by the troubleshooter to resolve the issue. Once the troubleshooter has completed its scan and any issues have been resolved, restart your computer.
After your computer has restarted, try running Windows Update again to see if the error 80072EFE has been resolved.
If the Windows Update Troubleshooter doesn’t detect any issues or fails to resolve the error 80072EFE, you may need to try additional steps such as resetting the Windows Update components or checking for pending updates. However, in most cases, the Windows Update Troubleshooter should be able to detect and fix common issues related to Windows Update. And if it couldn’t fix the issue then use another method given.
2- Disable any third-party software temporarily
Disabling third-party security software temporarily may fix Windows Update Error 80072EFE. Third-party security software such as antivirus or firewall programs can sometimes interfere with the Windows Update process and cause errors such as 80072EFE.
To disable third-party security software, you can follow these steps:
- Open the third-party security software on your computer.
- Look for an option to temporarily disable the app. This option may be in the settings, preferences, or options menu of the app.
- Once you have located the option to disable the software, select it and confirm that you want to disable the software.
- Close the security software and try running Windows Update again to see if the error 80072EFE has been resolved.
If disabling the security software resolves the error, you may need to configure the software to allow Windows Update to run without interference or contact the software vendor for further assistance.
Note: Disabling third-party apps may leave your computer vulnerable to security threats. Therefore, it is recommended that you re-enable the software once you have finished troubleshooting Windows Update.
3- Use Network Adapter Troubleshooter
Running the Network Adapter Troubleshooter may help fix the error if the error is caused by network connectivity issues. Here’s how to run the troubleshooter:
- Open Settings by pressing the Windows+I keys on your keyboard.
- Click on Update & Security and then select Troubleshoot.

- Click on Additional Troubleshooters and then select Network Adapter.
- Click on Run the troubleshooter and wait for the troubleshooter to start.
The troubleshooter will start detecting issues related to your network adapter. It may take some time to complete the scan, depending on the number of issues found.
If any issues are found, the troubleshooter will provide instructions on how to fix them. Follow the instructions provided by the troubleshooter to resolve the issue.
Once the troubleshooter has completed its scan and any issues have been resolved, restart your computer. After your computer has restarted, try running Windows Update again to see if the error has been resolved.
If the Network Adapter Troubleshooter doesn’t detect any issues or fails to resolve the error 80072EFE, you may need to try additional steps such as resetting the Windows Update components or checking for pending updates. However, in most cases, running the Network Adapter Troubleshooter should be able to detect and fix common network connectivity issues that could be causing the error.
4- Use CMD to Reset Windows Update components
If the Windows Update Troubleshooter does not resolve the issue, you can try the following steps. Reset the Windows Update components by opening an elevated Command Prompt and running the following commands:
Open the Command Prompt as an administrator. To do this, right-click on the Windows Start button and select Command Prompt (Admin) from the menu.
In the Command Prompt window, type the following commands and press Enter after each one:
net stop wuauservnet stop cryptSvcnet stop bitsnet stop msiserverThis will stop the Windows Update services, Cryptographic services, BITS services, and MSI Installer services.
Next, you need to rename the folders where Windows stores the updated files. To do this, type the following commands and press Enter after each one:
Ren C:\Windows\SoftwareDistribution SoftwareDistribution.oldRen C:\Windows\System32\catroot2 Catroot2.oldThis will rename the SoftwareDistribution and catroot2 folders to SoftwareDistribution.old and Catroot2.old, respectively.
Finally, restart the Windows Update services by typing the following commands and pressing Enter after each one:
net start wuauservnet start cryptSvcnet start bitsnet start msiserverThis will start the Windows Update services, Cryptographic services, BITS services, and MSI Installer services.
Close the Command Prompt window and restart your computer.
After your computer has restarted, try running Windows Update again to see if the error 80072EFE has been resolved.
5- Check for any pending updates
This error can sometimes occur due to issues with outdated or missing system files or software components that are required for Windows Update to function properly. Installing the latest updates for Windows can help ensure that all required system files and components are up-to-date and properly installed.
It is not rare that the OS has downloaded the updates and yet users haven’t installed them. Simply installing the downloaded update can fix this issue.
To check for updates on Windows follow these steps:
- Open Settings using Windows+I keys.
- Click on Update & Security and then select Windows Update.
- Click on the Check for updates button. Windows will start checking for available updates.
- If any updates are available, click on the Download and Install button to begin downloading and installing them. If already been downloaded then you will click on Install.
Follow the on-screen instructions to complete the installation process.
If Windows is unable to download updates automatically, then you will need to download them manually. For downloading the update, you will go to Microsoft Update Catalog. To do this, follow these steps:
- Open a web browser and go to the Microsoft Update Catalog website at https://www.catalog.update.microsoft.com.
- Search for the update you need by entering the KB number or a description of the update in the search bar.
- Click on the Download button next to the update you need and save it to a location on your computer.
- Double-click on the downloaded file to begin the installation process.
- Follow the on-screen instructions to complete the installation process.
Note that some updates may require a restart of your computer to take effect. If prompted to do so, be sure to save any open files and restart your computer to complete the installation of the updates.
By following these steps, you can check for updates on Windows and install them manually if needed.
Which version of Windows update should I download?
KB3138612 is a Windows update patch that was released in February 2016 to fix several issues with Windows 7. While the patch was intended to address a variety of issues, it is not specifically designed to fix Windows Update Error 80072EFE.
If you are experiencing Windows Update Error 80072EFE, installing the KB3138612 update patch may help resolve the issue. In some cases, the patch may help address issues related to Windows Updates that could be causing the error.
Related Topic: How to Fix Windows Update Error 0x80070424
Related Topic: How to Fix Error Code 0x80070002 in Windows Update?