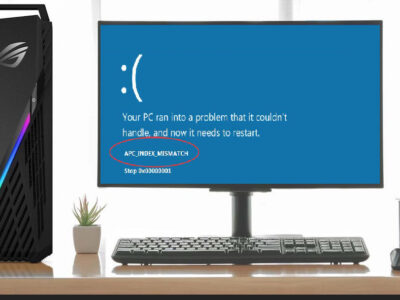
How to Turn OFF Notifications on Windows 10?

Are you tired of being constantly interrupted by notifications on your Windows 10 device? Do you find yourself struggling to focus on your work or enjoy your leisure time due to the constant influx of pop-ups and alerts? If so, it’s time to take control of your notifications and turn off notifications on Windows 10 or 11.
In this guide, we’ll show you how to disable notifications on Windows 10, so you can finally enjoy some peace and quiet. Say goodbye to distracting notifications and hello to a more productive and stress-free computing experience. So, let’s dive in and learn how to turn off those pesky notifications once and for all.
To turn off notifications in Windows 10, you can go to the settings and then click on System. From there, select Notifications & actions and toggle off the “Get notifications from apps and other senders” option to turn off all notifications. If you want to turn off notifications for specific apps, you can scroll down to the “Get notifications from these senders” section and toggle off the switch for the apps you want to silence.
Table of Contents
Turn OFF Notification on Windows
If you find the quick note above challenging then you can use these steps:
Click on the Windows Start menu button in the lower-left corner of your screen.

Click on the gear icon to open the Settings app.

In the Settings app, click on System.
In the System settings, click on Notifications & actions in the left-hand menu.
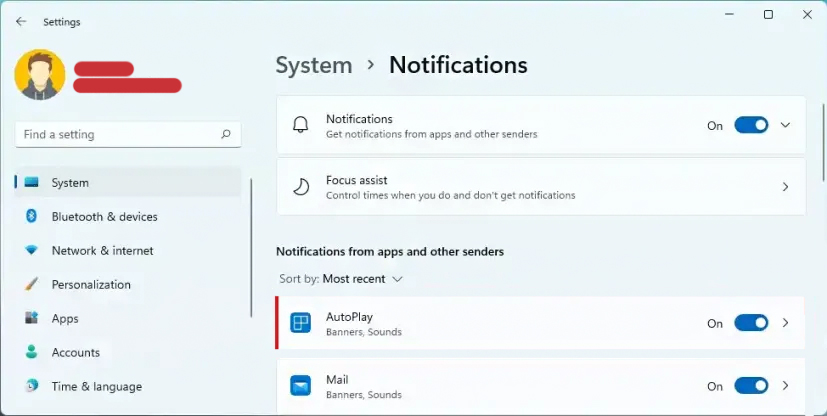
Under the Notifications section, you can toggle off the “Get notifications from apps and other senders” option to turn off all notifications.
Disable Notifications for specific applications
If you want to turn off notifications for specific apps, you can scroll down to the “Get notifications from these senders” section and toggle off the switch for the apps you want to silence.
Once you have made your changes, you can close the Settings app, and your notifications will be turned off or silenced for the specified apps.
This method is for users who are constantly getting distracted by specific applications. However; if you want to stop all application notifications then you can also use the Do Not Disturb mode. This way, you will block all the notifications coming.
Enable Do Not Disturb on PC
We have divided it into two sections. There is a section for Windows 10 and there is another one for Windows 11.
1- Do Not Disturb on Windows 10
Here’s how you can enable “Do Not Disturb” on Windows 10:
Click on the Action Center icon located in the bottom right corner of your screen, which looks like a speech bubble.
Once the Action Center opens, click on the Focus assist button. If it’s not visible, you may need to click on the Expand button to reveal all the options.
In the Focus assist panel, you can choose from three different options: Off, Priority only, or Alarms only. To enable Do Not Disturb, select the Alarms only option.
Once you’ve enabled Alarms only mode, you’ll see a small moon icon in the notification area, indicating that Focus assist is active and all notifications will be silenced, except for alarms.
To disable Do Not Disturb, simply click on the Focus assist button again and select the Off option.
That’s it! This will temporarily disable all notifications and help you stay focused on your work without interruptions.
2- Enable Do Not Disturb on Windows 11
Are you using Windows 11 and want to enable the option? Sure! Here are the steps to enable Do Not Disturb on Windows 11:
Click on the Action Center located in the bottom right corner of your screen, which looks like a speech bubble.
Once the Action Center opens, click on the Focus assist button. If it’s not visible, you may need to click on the Expand button to reveal all the options.
In the Focus assist panel, you can choose from three different options: Off, Priority only, or Alarms only. To enable Do Not Disturb, select the Alarms only option.
Once you’ve enabled Alarms only mode, you’ll see a small moon icon in the notification area, indicating that Focus assist is active and all notifications will be silenced, except for alarms.
To disable Do Not Disturb, simply click on the Focus assist button again and select the Off option.

