
How to Start Windows 11 in Safe Mode?
Starting Safe Mode is a great way to use Windows while having different sorts of issues. Issues with drivers, corrupt system files, and much more; with Safe Mode, you can quickly check and fix the issues. And here you will start Windows 11 in Safe Mode.
One of the common things to do is to Turn OFF Windows Defender, and you can use the exact same procedure for Windows 10 too. While checking for Safe Mode, you will find three different options.
- Safe Mode
- Safe Mode with Networking
- Safe Mode with Command Prompt
Safe Mode: Safe mode is a diagnostic mode of a computer operating system. It can also refer to a mode of operation by application software. Safe mode is intended to help fix most, if not all, problems within an operating system. It is also widely used for removing rogue security software. Know More…
Safe mode with Networking: This one is often used when Windows won’t start and you suspect you’ll need access to the internet to download drivers, follow a troubleshooting guide, and much more. This one is for users who need an internet connection to troubleshoot.
Safe mode with Command Prompt: in this one, you will access your computer in Safe Mode with access to CMD. CMD has admin privileges and can perform all those tasks that are not in Safe Mode.
Table of Contents
Access Safe Mode on Windows 11
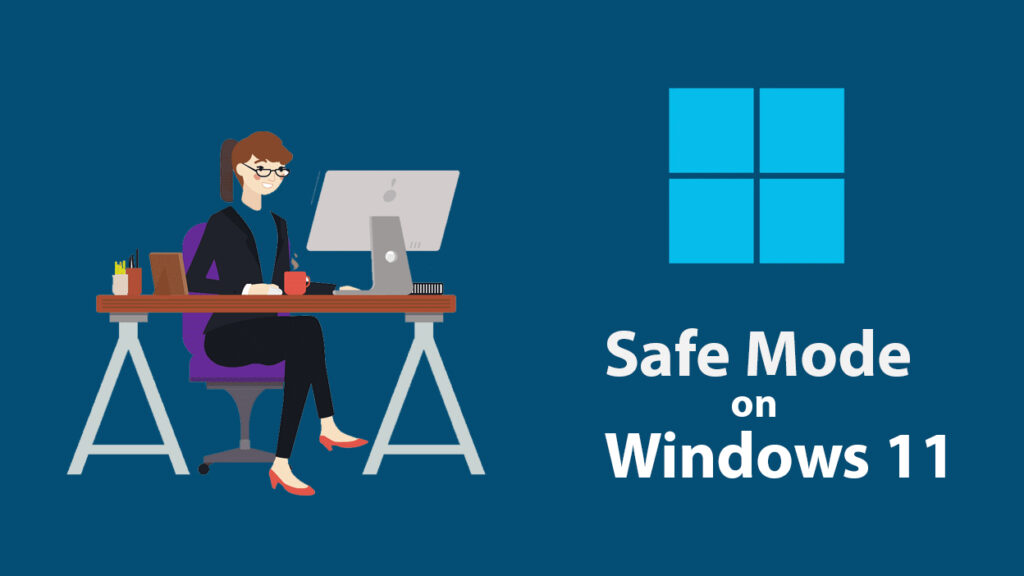
Here is a quick view of how you are going to access Safe Mode on Windows. Start > Restart > Troubleshoot > Advanced options > Startup Settings > Restart > Startup Settings > Safe Mode.
Start Safe Mode on Windows 11 from Settings
If you find it challenging to find the Safe Mode, here is what you will do.
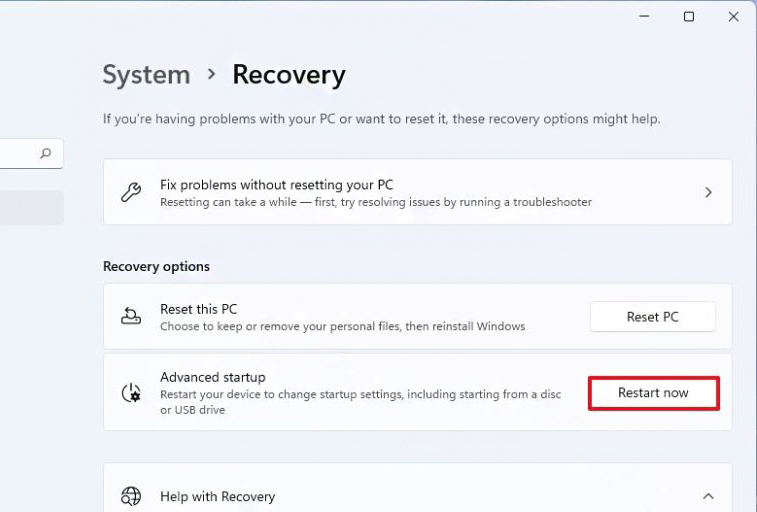
Begin by opening Settings and finding System then select Recover. Here you will navigate and find Advanced Startup and select Restart now.
Click on Restart now and your PC will restart.
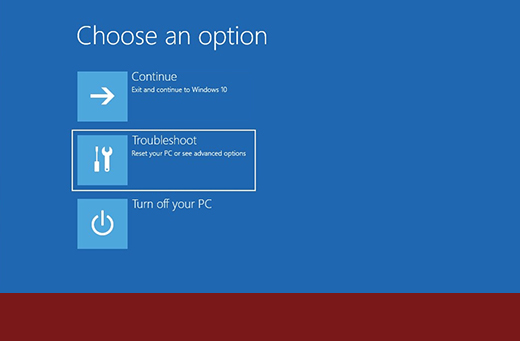
You are going to select Troubleshoot option.
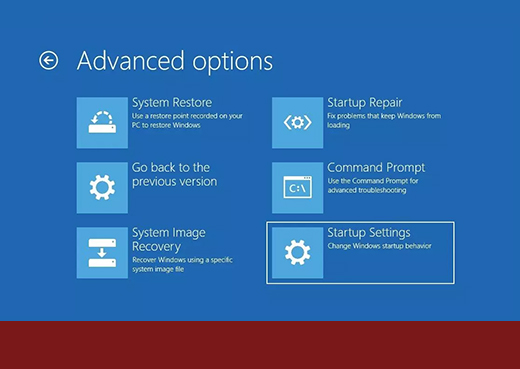
Then follow to Advanced option and then Startup Settings.
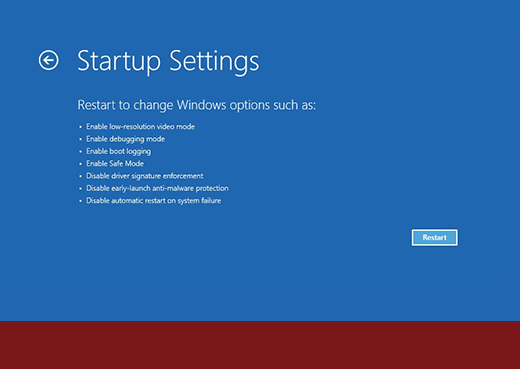
Select Restart and in Startup Settings, you will find different options. Select the Safe Mode option and use the number key on your keyboard.
MS Configuration to Safe Mode
Here is how you will start Safe Mode using this method.
Begin by searching for RUN in the Start menu.
Then you will type “msconfig” and Enter.
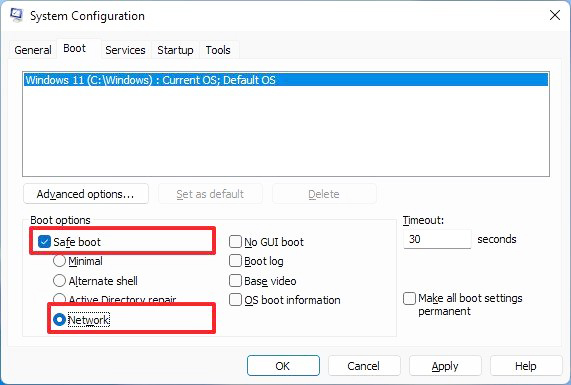
System Configuration will appear, and you will select Boot.
In the Boot tab, you will select the Safe boot option and select one of the options given. For Safe Mode, you will select Boot options; Minimal and for Safe Mode with Networking, you will select Network option.
Now click on Apply then on OK. Restart your system and you will be placed in Safe Mode.
Open Safe Mode with CMD
Last but not the least, you can also use CMD to access Safe Mode on your Windows. For this method, you will need admin privileges. If you are a guest user then you will need to contact your admin and then continue.
Most likely, you have access to this one, so begin the process by opening CMD. Search CMD in the Start menu and right-click on it. Select Run as administrator then you the command below:
Bcdedit /set {bootmgr} displaybootmenu yesCommand given above will direct the system to Safe mode; you will need to restart your PC now. You can either use the command below or close the CMD window and restart your PC manually.
shutdown /r /t 0Once your system starts, you will press F8 and there you have it.
How to start Windows 11 in Safe Mode while booting?
To start Safe Mode, you will need to access Troubleshooting first. For this, you will need to hold the SHIFT button while selecting the Restart option from the Start menu.
On restarting, you will find your system in Choose an option. Select Troubleshoot option then you will navigate through Advanced options > Startup Settings > Restart > Startup Settings > Safe Mode
How to start the PC in Safe Mode in Windows 11?
Either you can use the method given above or System Configuration > Boot options to directly reach the Troubleshooter menu. There you will find different phases; navigate through them and select Safe Mode.

