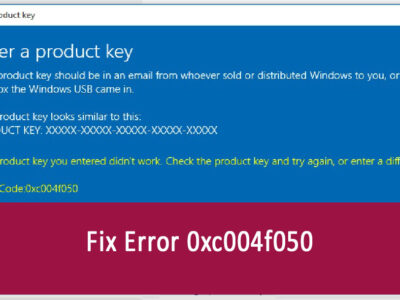How to Install Windows 11 without TPM -Bypass TPM 2.0
Secure Boot and TPM (Trust Platform Module) was the most important specs to run Windows 11. Without these two, Windows 11 can’t be installed on any system despite the processor, ram, and storage. This makes it quite challenging for users to install Windows 11 while they are having powerful PC. Which makes it necessary to find a way to bypass TPM 2.0 to install Windows 11.
And here we are going to do that. Not only TPM but other specs requirements such as RAM, or CPU can be also bypassed.
No matter whether you have TPM 1 or 2, you are going to use these methods. You can either modify the registry or use a USB install disk.
While registry modifying can be performed on all systems, for a USB install disk, you will need at least TPM 1.2. As it won’t work on the system without TPM.
NOTE: you will need to enable TPM (if you have one) to install Windows 11.
Table of Contents
TPM Error Mid-Installation
Before you continue any further, you are recommended to check Windows 11 compatibility tool. This will check your system if you can run Windows 11 or not. While users with PC that have TPM 1.2 see this error in mid-installation.
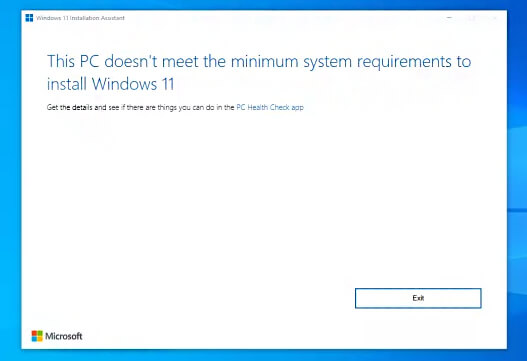
This PC doesn't currently meet Windows 11 system requirements
TPM 2.0 must be supported and enabled on this PC.
TPM: TPM 1.2
The processor isn't currently supported for Windows 11.Other users who don’t have TPM will experience this one:
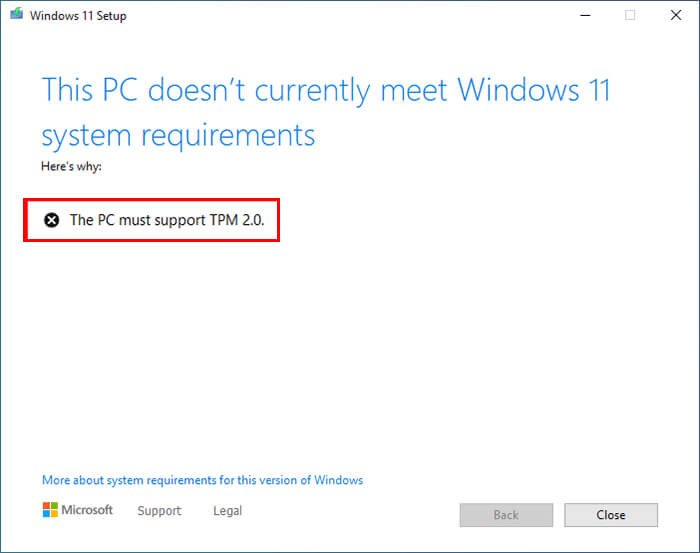
This PC doesn't currently meet Windows 11 system requirements
TPM 2.0 must be supported and enabled on this PC.
TPM: Not Detected
The processor isn't currently supported for Windows 11.Related: How to Fix “The PC Must Support TPM 2.0” Error?
How to Bypass TPM 2.0, and install Windows 11?

Here we have provided different methods to bypass TPM 2.0. however; you will need to know that you can change the registry that is officially provided by Microsoft.
Microsoft has recently added a registry file. And here you can modify it to bypass TPM 2.0 and install Windows 11.
We have already mentioned bypassing TPM for Windows 11. Here is how you do it;
Run the registry on your Windows 10 and find the path below:
Computer\HKEY_LOCAL_MACHINE\SYSTEM\Setup\MoSetupNow you are going to find or create (if not present) a DWORD 32-bit or DWORD64-bit. Create a new Value and name it “AllowUpgradeWithUnsupportedTPMOrCPU”.
Change its value to 1 and click on OK. Restart your Windows 10 and do the direct upgrade from Windows 10 to Windows 11. For those, who find it challenging can use other easy methods given.
1- Delete the appraiserres.dll file
Here we are going to change some options then we will upgrade our Windows 10 to Windows 11. For this, you will need to download Windows 11 ISO file.
Mount the ISO file and then you will begin the installation.
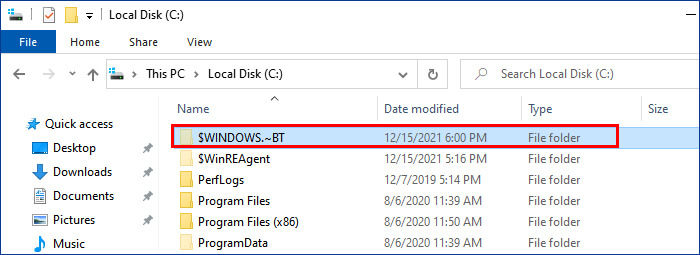
Open C drive and click on View Hidden Items. Check the box and find the $WINDOWS.~BT folder.
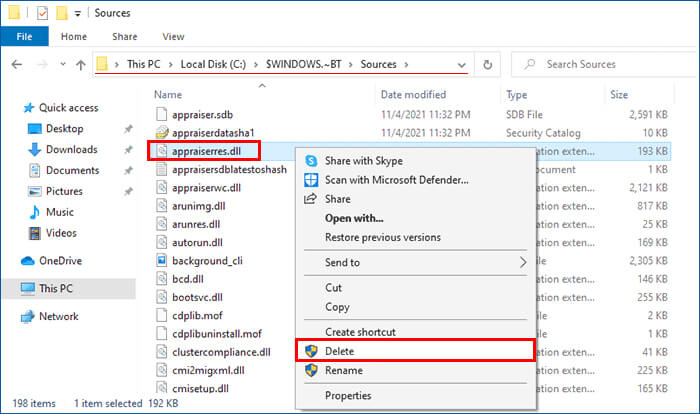
Navigate inside the “$WINDOWS.~BT” folder and find the appraiserres.dll file. Delete it and give your system a restart. Now begin the installation of Windows 11 with the ISO file that you have mounted.
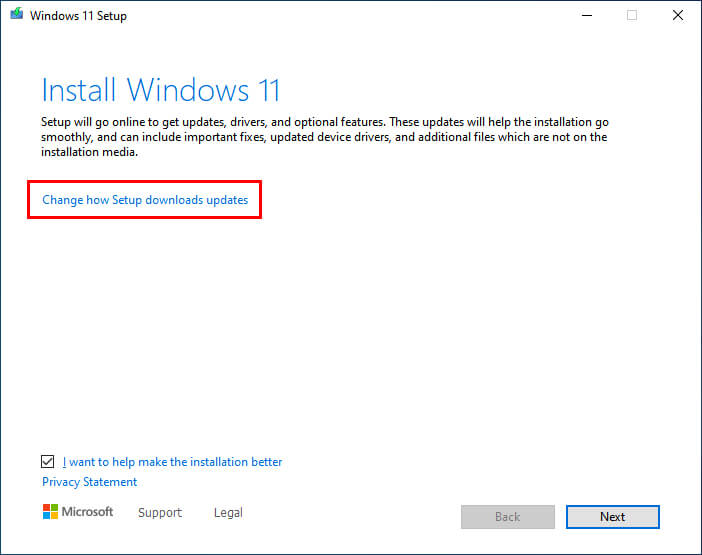
During the installation of Windows 11, you will find the Change how Setup downloaded updates option will appear.
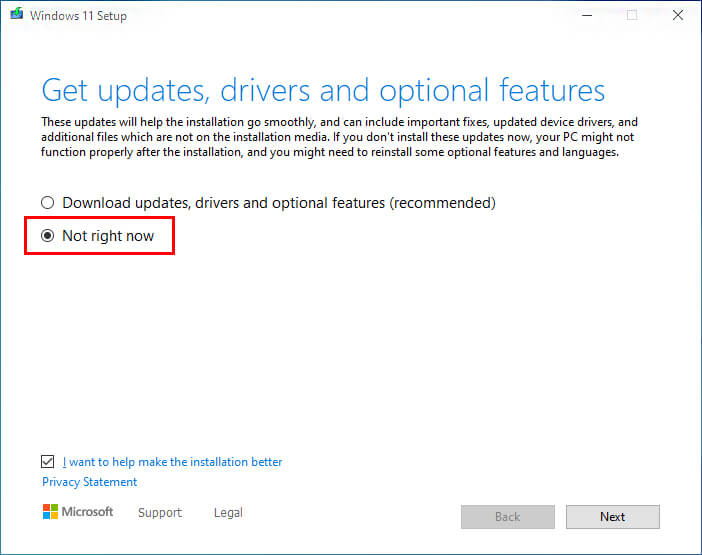
Click on it and select the Not right now option then continue with the installation.
2- Bypass with installation disk
Creating an installation disk is another way to bypass TPM 2.0. Here is how you are going to do it.
Begin by downloading Windows 11 and have a USB drive of at least 16 GB. You are going to create a bootable USB of Windows 11.
Once created then you will begin to modify a few things on your Windows 11. Use the SHIFT+F10 keys to open CMD.
Type “regedit” and press Enter on CMD to open Registry. Navigate down to the path given;
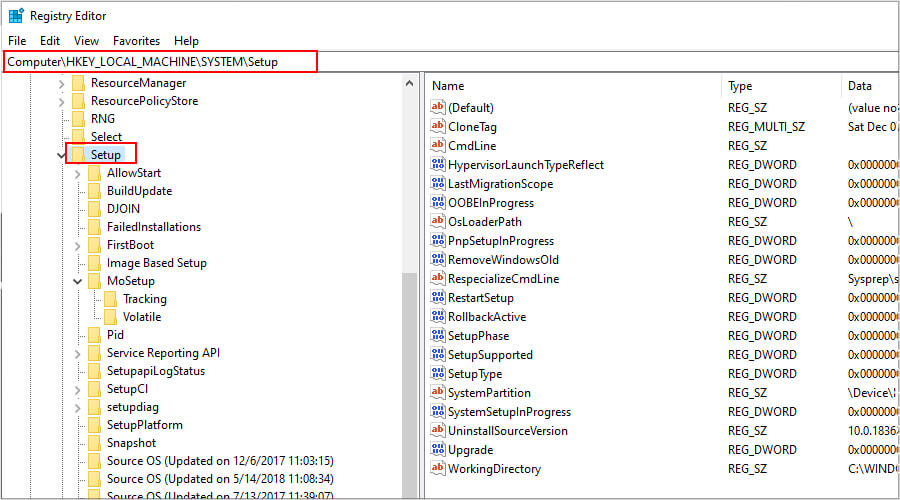
HKEY_LOCAL_MACHINE\SYSTEM\SetupHere you will right-click on the window and select New > Key. Name it as LabConfig.
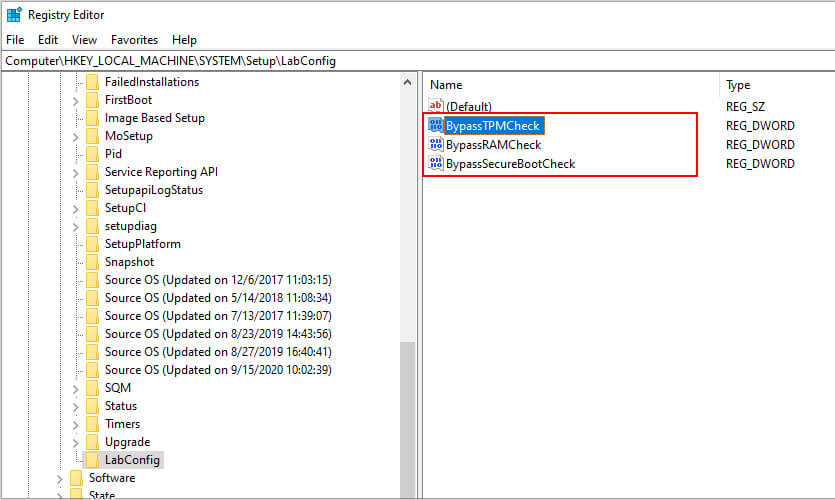
Then you will create a New DWORD value and name it BypassTPMCheck. Create another one, naming it BypassSecureBoot. Don’t forget to change their values to 1.
Tip: 32-bit users will create a new DWORD value, by clicking on the window. Select DWORD (32-bit) and change its value to 1.
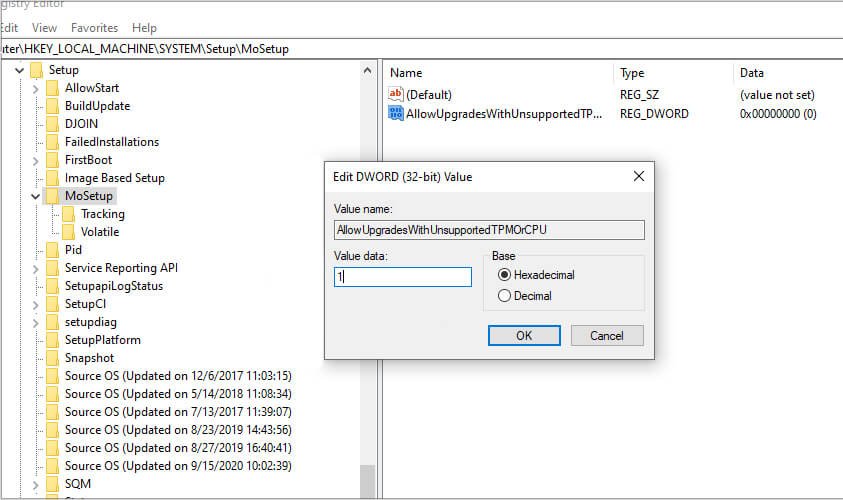
Tip: Users with low RAM, will create a new DWORD value, by clicking on the window. Name the new DWORD value as BypassRAMCheck and change its value to 1.
Once the BypassTPMCheck & BypassSecureBoot is created and their value is changed, you will close the registry. Then do the installation of Windows 11.
3- Use Windows Update
In this method, we will directly update our Windows 10 to Windows 11 from Settings. We will create a file first, run it and then update our Windows 10.
Begin by visiting GitHub for the code.
You are going to copy all the code on that GitHub page.
Right-click on the desktop, New > Text Document. Paste all the code inside it.
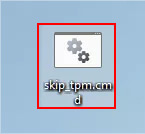
Save the file as “skip_tpm_check.cmd”.
NOTE: don’t forget to use “.cmd” as a file extension. Most of the new files will end with “.txt”, you are going to replace it with “.cmd”.
Right-click on the file and select Run as administrator.
Now “Do you want to allow this app to make changes to your device?” will appear. Click on Yes.
Here CMD will appear with a “Skip TPM on Dynamic Update” notification.
From here on, you will do the installation of Windows 11.
4- Modify the official registry
Another way to bypass TPM 2.0 for installing Windows 11 is to modify the official registry by Microsoft. Open RUN from the Start menu and type “regedit” and press Enter.
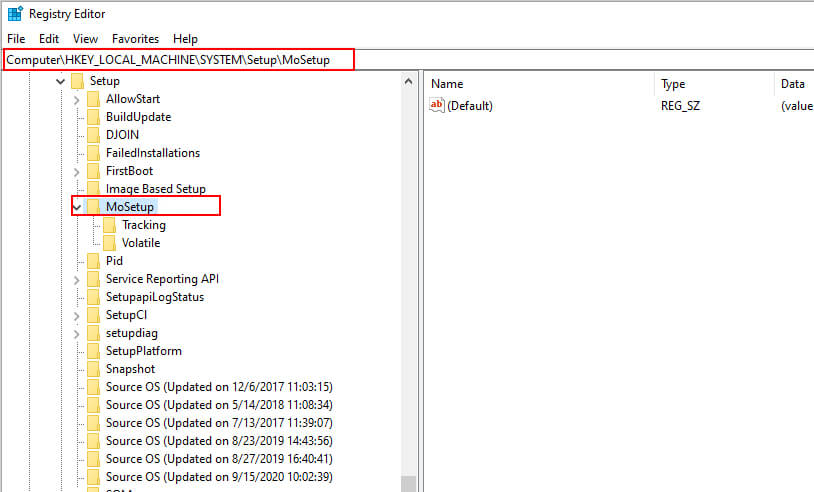
In Registry, you are going to navigate down and find “HKEY_LOCAL_MACHINE\SYSTEM\Setup\MoSetup”.
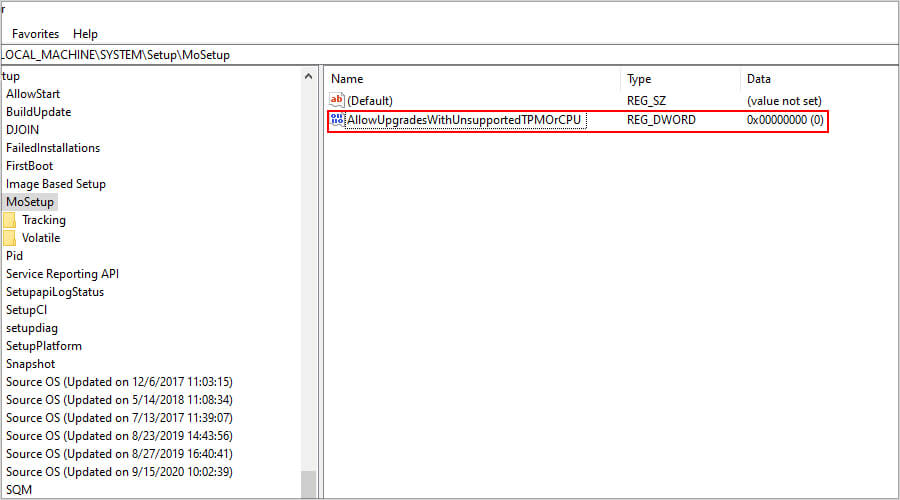
In this window, you will create a new DWORD (32-bit) value called “AllowUpgradesWithUnsupportedTPMOrCPU”.
NOTE: Most Windows will have this file for sure. Instead of creating one, you are going to select it.
Now change the value of “AllowUpgradesWithUnsupportedTPMOrCPU” to 1.
Close the Registry and restart your Windows. Then do the installation of Windows 11.
5- Use the Media Creation tool to Bypass TPM 2.0 to install Windows 11
For this method, you are going to visit GitHub. Here you will click on Code and select Download ZIP. Now the system will download the zip file. Once downloaded then you extract it.
Right-click on the MediaCreationTool.bat-main.zip file and Run as administrator.
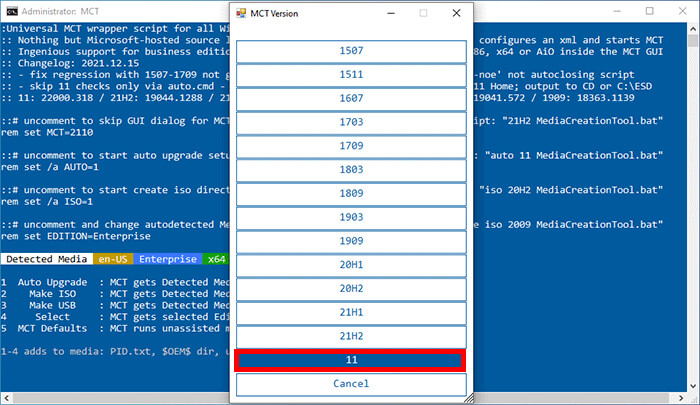
A new window will appear on your screen. Here you will select 11 options.
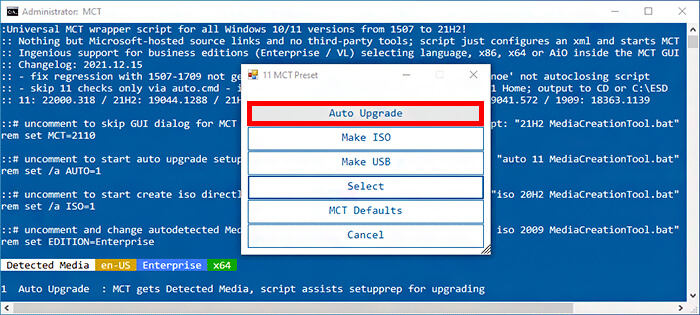
Then you will select the Auto Upgrade option.
Download Windows 11 on your Windows. after downloading it, you will create a bootable USB and then installation of Windows 11.
And this is the last method to bypass TPM (2.0) to install Windows 11 on your PC. If you got any issues or questions please comment down. Thanks for your time.